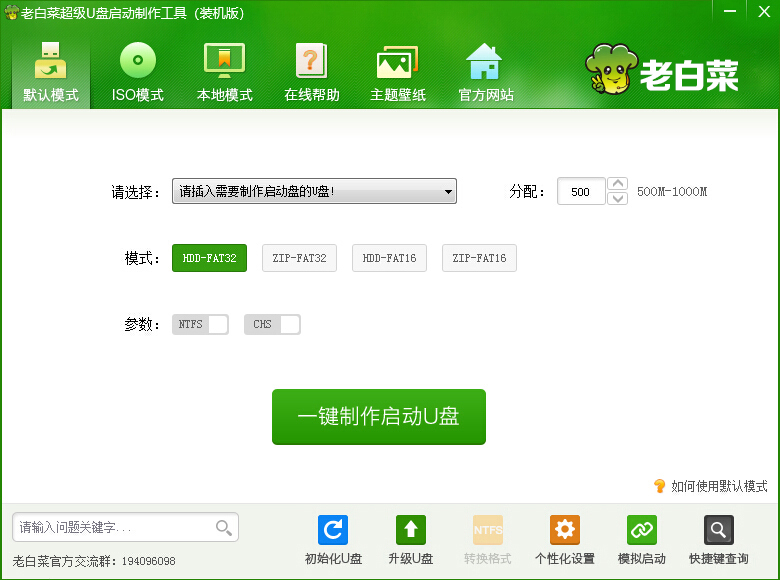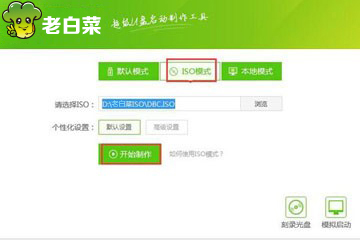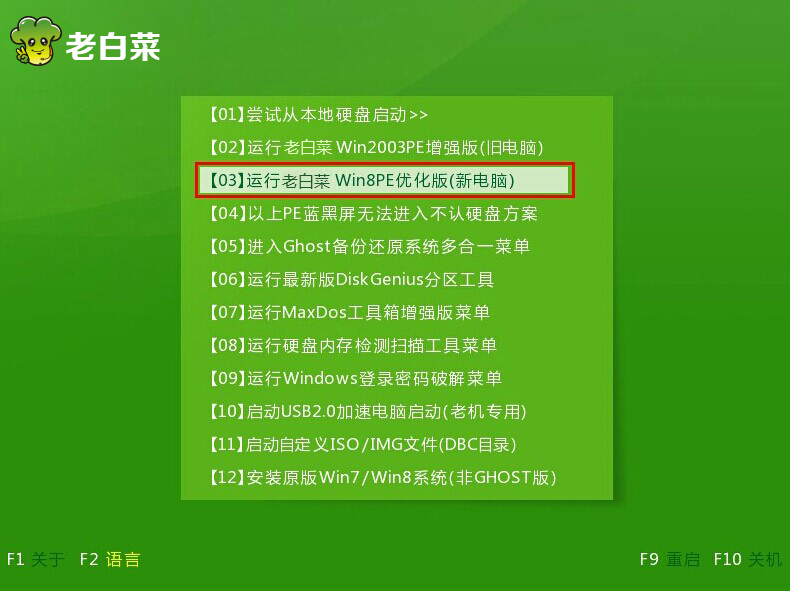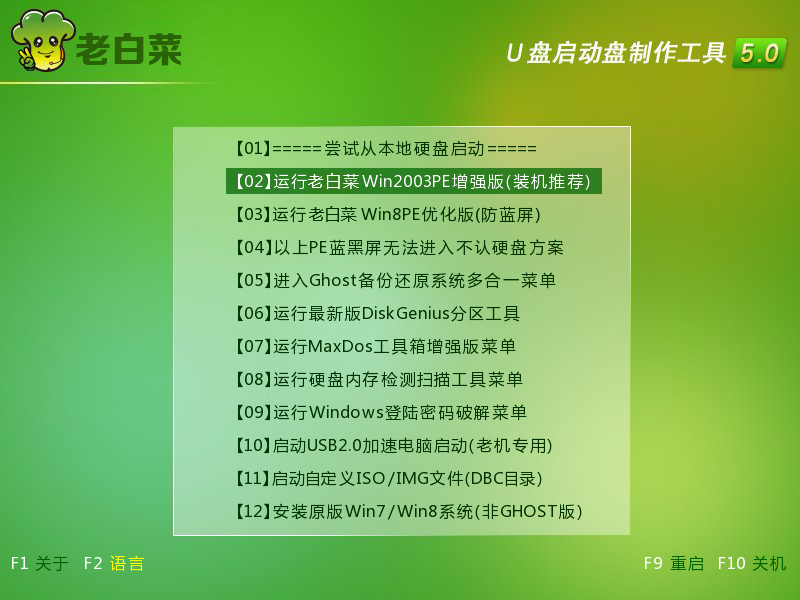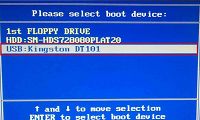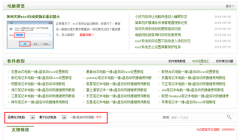纯净版u盘装系统工具下载,u盘装系统工具排行
已安全认证:
软件介绍
纯净版u盘装系统工具下载,老白菜超级u盘启动制作工具是一款非常简单实用的u盘装系统工具。老白菜超级u盘启动制作工具操作简单方便,可以帮助用户快速完成电脑系统安装,还能修复系统问题或者重装系统,即使没有任何技术基础的电脑小白也能快速上手使用,是一个很好的u盘装系统工具
第一步
将制作好的老白菜启动u盘插入电脑USB插口,然后开启电脑,待屏幕上出现开机画面后按快捷键进入到老白菜主菜单页面,接着移动光标选择“【02】老白菜WIN8 PE标准版(新机器)”,按回车键确认,如下图所示:
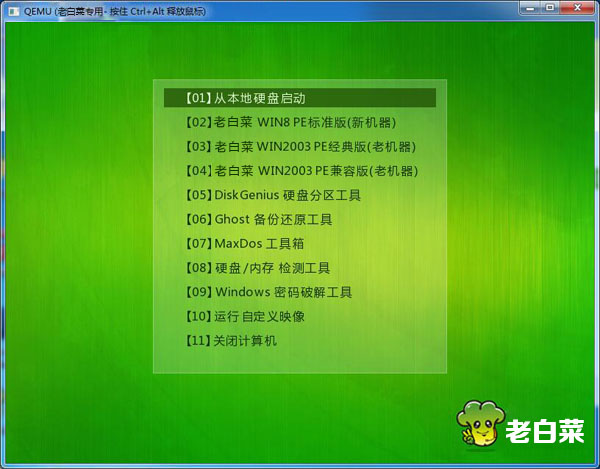
第二步
登录pe系统后,鼠标左键双击打开桌面上的老白菜PE装机工具,然后在工具主窗口中点击“浏览”按钮,如下图所示:
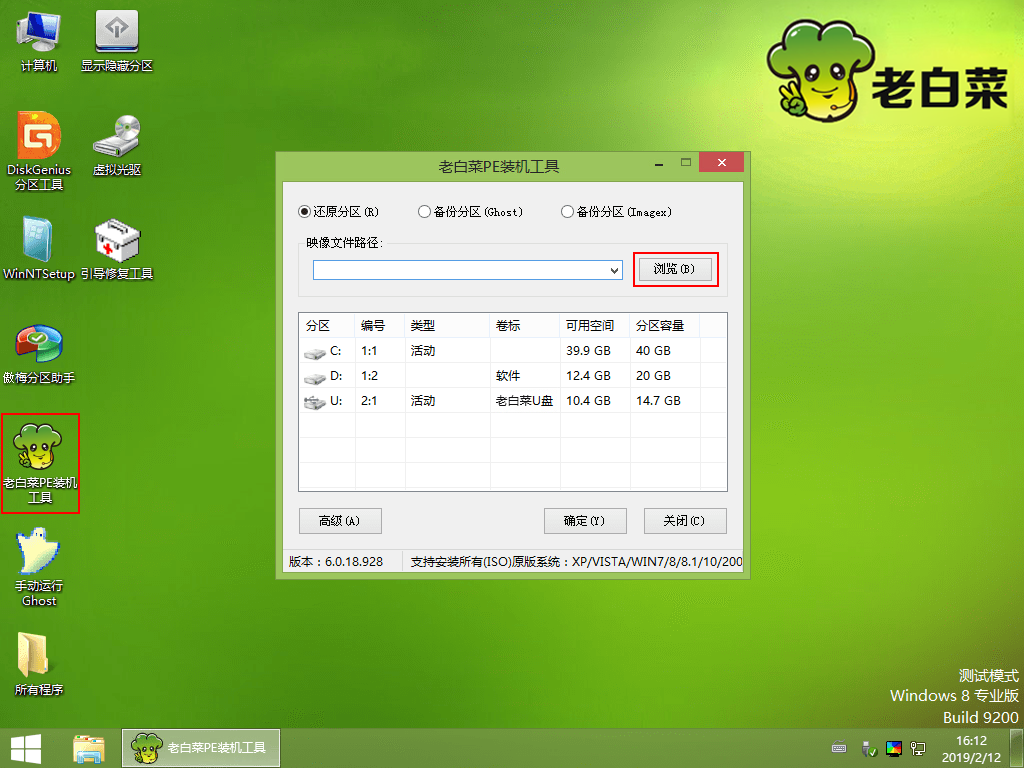
第三步
此时会弹出一个查找范围窗口,我们只需打开启动u盘,选中win10 iso系统镜像文件,点击“打开”按钮,如下图所示:
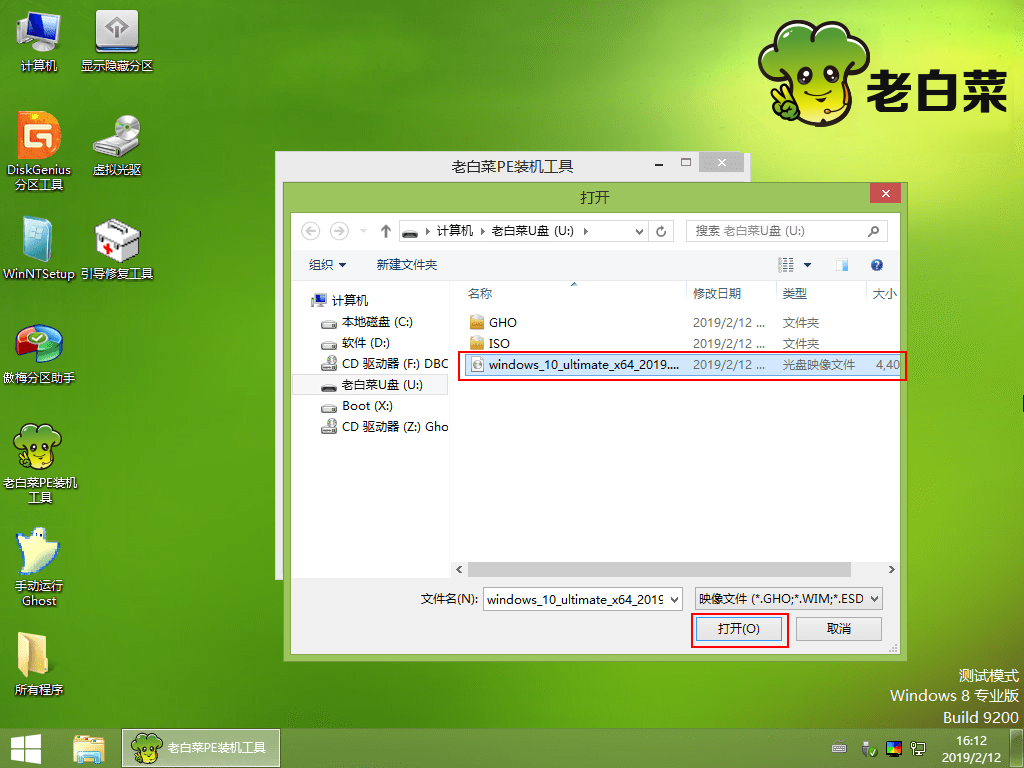
第四步
随后我们根据需要在映像文件路径下拉框中选择win10系统其中一个版本(这里,以win10系统专业版为例),接着在磁盘分区列表中选择C盘作为系统盘,然后点击“确定”按钮即可,如下图所示:
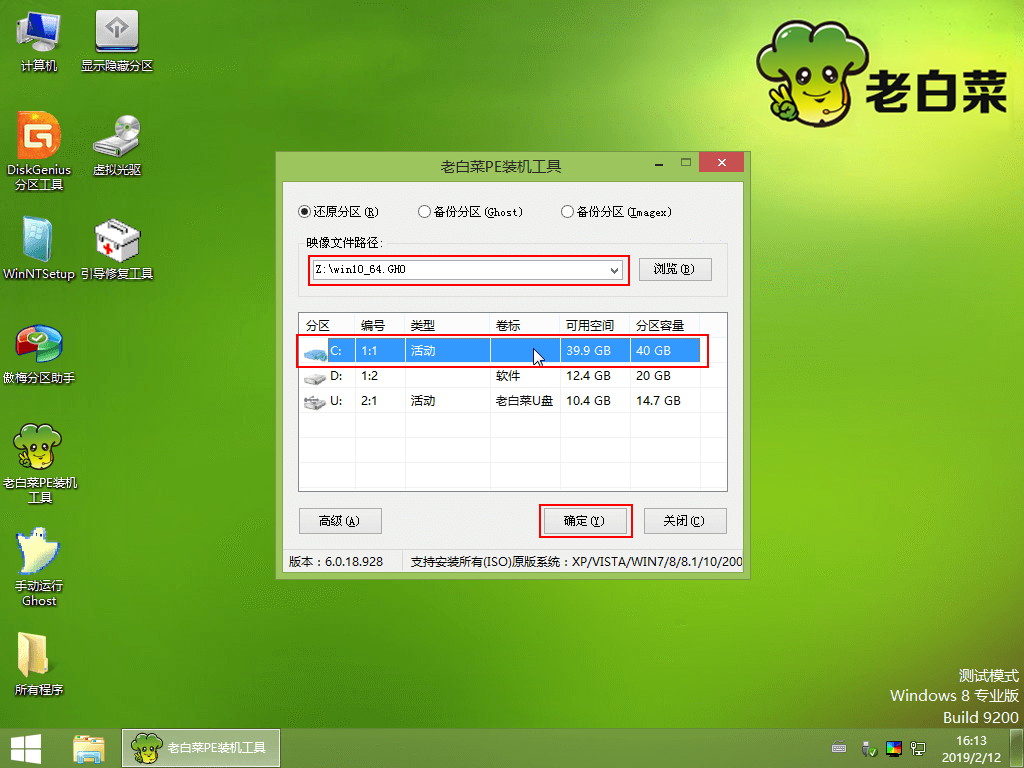
第五步
此时会弹出一个提示框,询问是否需执行还原操作,在这里建议默认设置,只需点击“确定”即可,如下图所示:
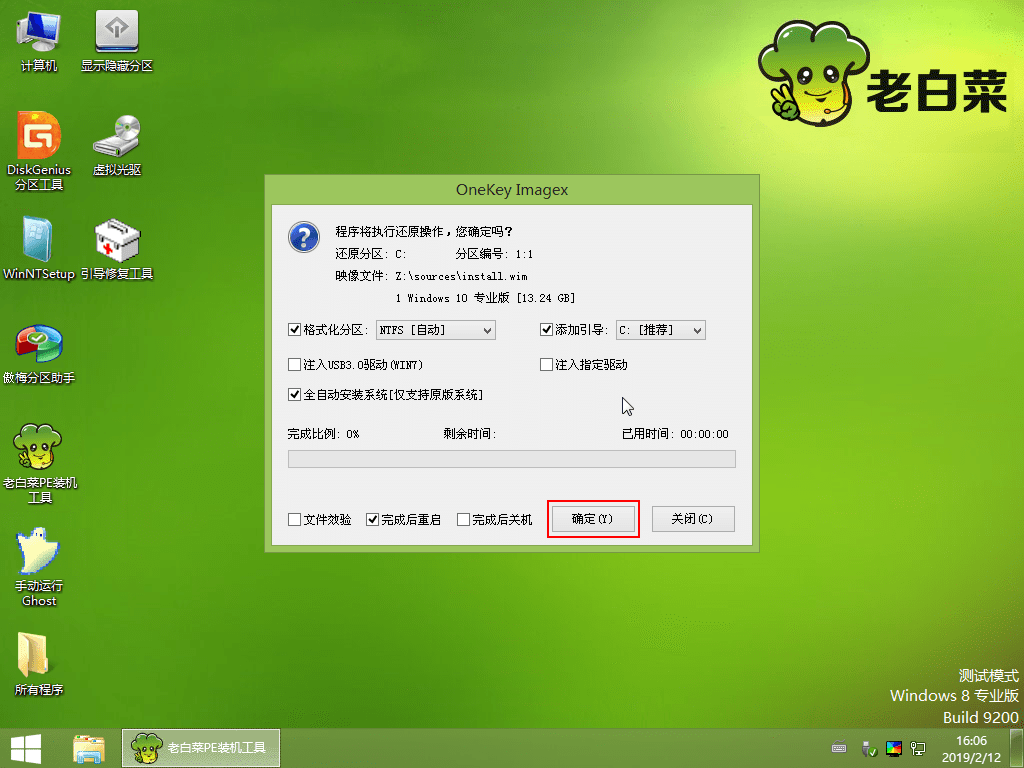
第六步
完成上述操作后,程序开始释放系统镜像文件。释放完成后,电脑会自动重启,继续余下的安装操作,我们只需耐心等待即可。如下图所示:
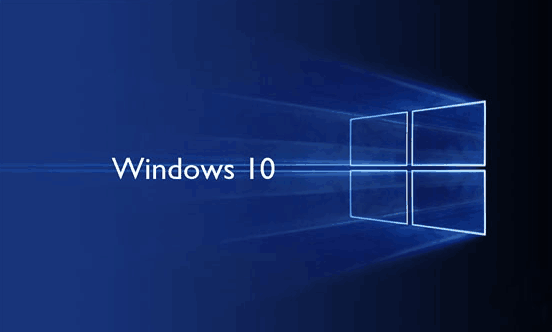
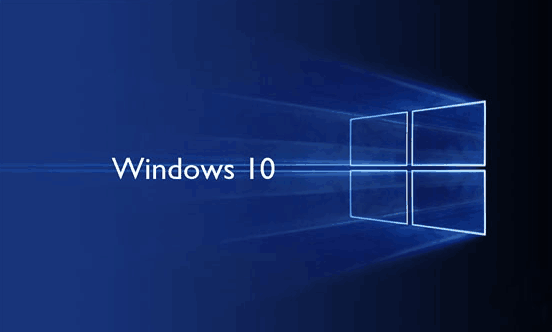
热门下载
-

老白菜怎样一键制作u盘启动盘
软件大小:358 MB -

老白菜超级u盘启动制作工具UEFI版7.3下载
软件大小:490 MB -

老白菜一键u盘装ghost XP系统详细图文教程
软件大小:358 MB -

老白菜装机工具在线安装工具下载
软件大小:3.03 MB