老白菜装机版7.3备份加密系统镜像教程
来源:www.laobaicai.net 发布时间:2015-04-04 12:36
不少用户在电脑使用过程中都会遇见这样一个问题,当用户们从网络上面下载系统镜像包准备重装系统的时候,发现从网络上下载下来的系统镜像包有被加密过,于是想要自己也动手尝试备份加密系统镜像,但是却苦于无从下手,遇见这样的情况有没有什么好的方法可以解决呢?下面就一起来看看老白菜装机版7.3备份加密系统镜像教程。
1.将制作好的老白菜u盘启动盘插入usb接口(台式用户建议将u盘插在主机机箱后置的usb接口上),然后重启电脑,出现开机画面时,通过使用启动快捷键引导u盘启动进入到老白菜主菜单界面,选择“【07】运行MaxDos工具箱增强版菜单”;回车确认。如下图所示
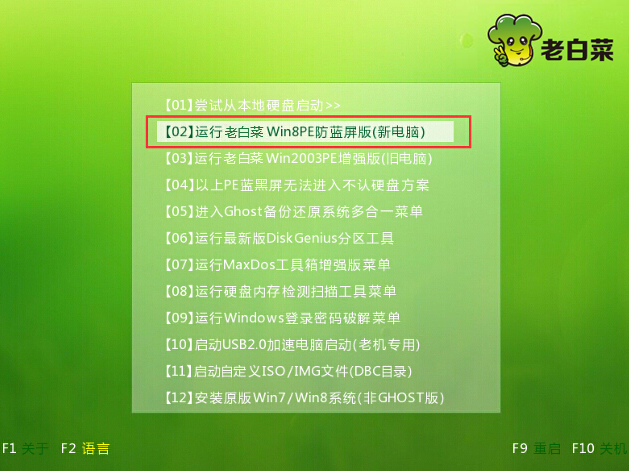
2.来到MAXDOS工具箱选择界面,通过上下方向键移动光标选择“【01】运行MaxDos9.3工具箱增强版C”回车确认,打开MAXDOS工具箱。如下图所示
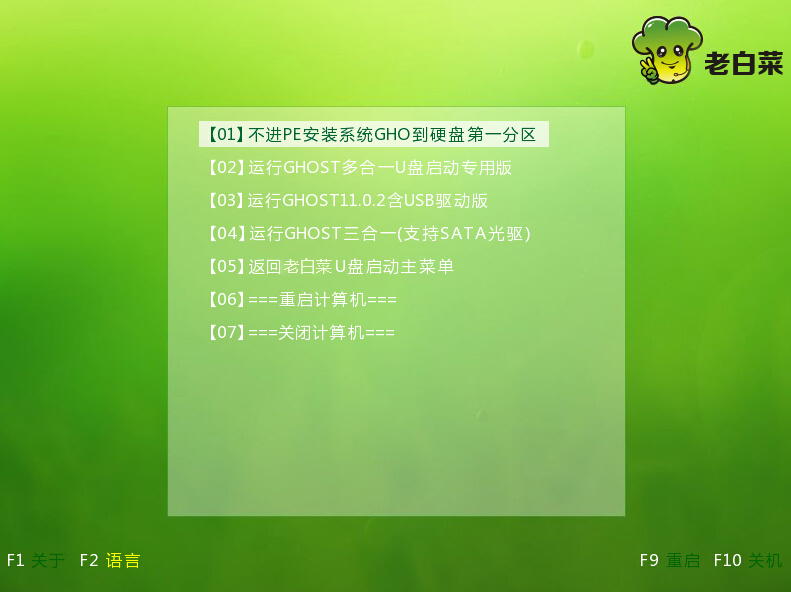
3.在MAXDOS主菜单界面中,选择“A.MAXDOS工具箱&MAXDOS TOOL BOX.”回车确认。如下图所示
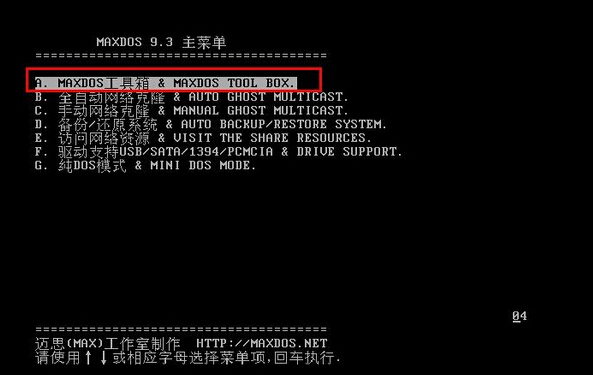
4.来到MAXDOS工具选择界面,输入“ghost -pwd”回车确认打开系统备份工具。如下图所示
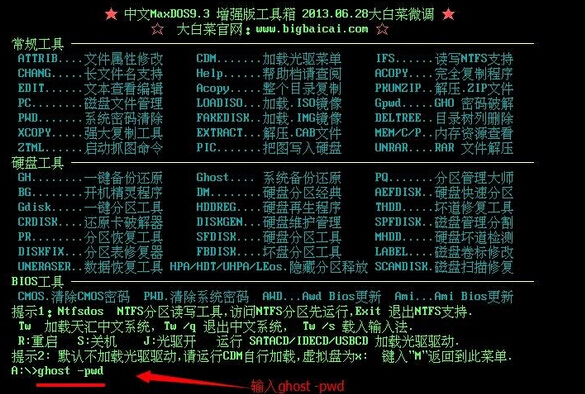
5.这里系统会自动弹出一个提示窗口,用户们可以点击“OK”或者是直接回车确认进入下一步操作。如下图所示
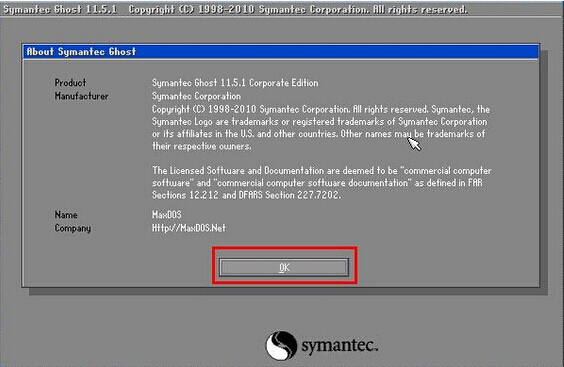
6.下面就开始备份系统操作,点击打开“local——partition——to image”。如下图所示
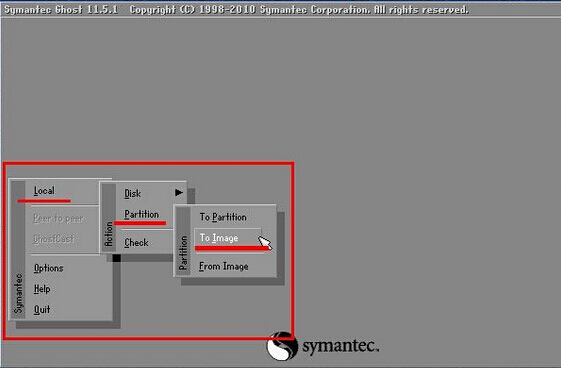
7.如果当前计算机中有多个硬盘时,请选择其中需要备份系统的文件所在硬盘位置,再点击“ok”按钮。如下图所示
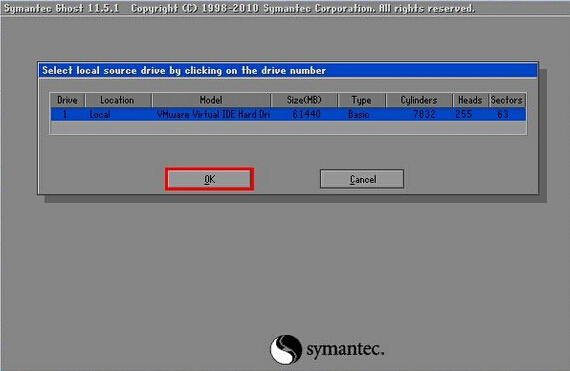
8.点击选择系统文件所在的磁盘,再点击“ok”按钮,如下图所示
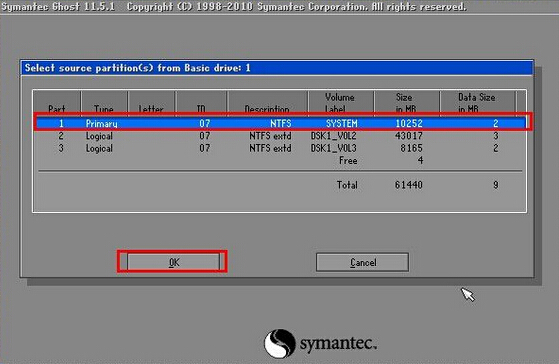
9.点击选择系统镜像要保存的路径,并为其命名,再点击“save”按钮。如下图所示
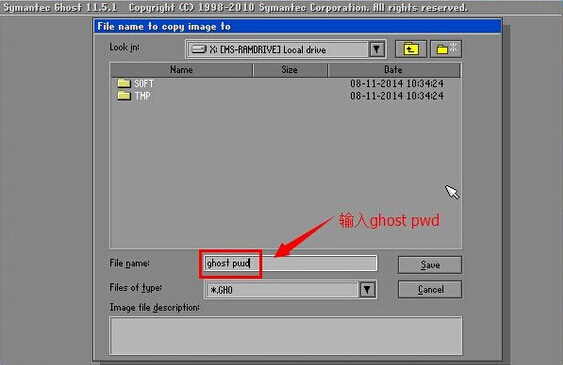
10.最后输入想要设置的密码,点击“OK”开始系统镜像备份操作。如下图所示
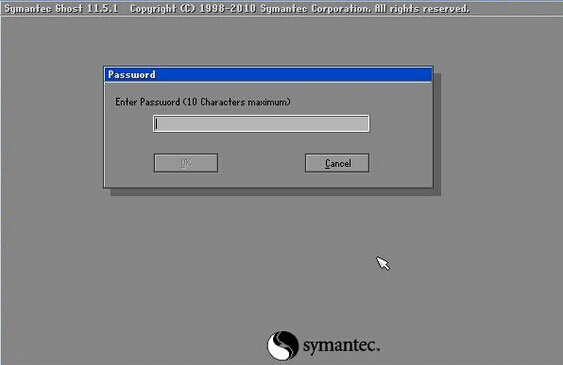
11.在弹出的提示窗口中,选择“Fast”回车确认。如下图所示
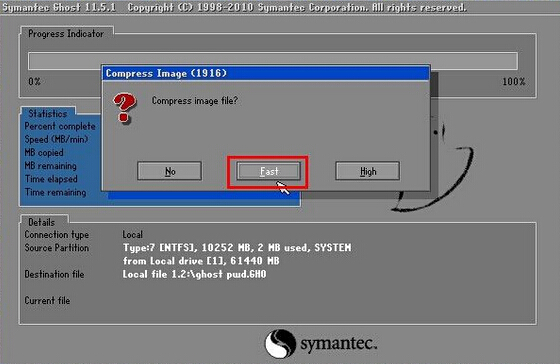
12.耐心等待系统镜像的备份过程,等待系统镜像备份完成之后在弹出的提示窗口中选择“Yes”回车确认完成操作。如下图所示
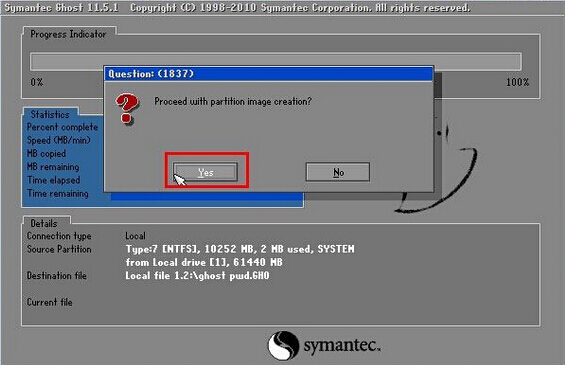
以上就是老白菜装机版7.3备份加密系统镜像教程,有遇到此类情况或者是不懂的如何为备份的系统镜像进行加密的用户,可以尝试以上的老白菜使用教程操作看看,希望以上的老白菜使用教程可以给大家带来更多的帮助。
推荐阅读
"机械革命Z3 Pro笔记本一键安装win11系统教程"
- 宏碁Acer 非凡 S3X笔记本重装win7系统教程 2022-08-07
- 惠普暗影精灵6 amd笔记本安装win10系统教程 2022-08-06
- 雷神IGER E1笔记本一键重装win11系统教程 2022-08-05
- 华为huawei MateBook 13 2020笔记本重装win10系统教程 2022-08-04
神舟战神S7-2021S5笔记本一键重装win7系统教程
- 惠普ProBook430笔记本一键安装win11系统教程 2022-08-02
- 微星尊爵Prestige 14 2020笔记本重装win7系统教程 2022-08-02
- 神舟战神G8-CU笔记本一键安装win10系统教程 2022-08-01
- 戴尔Vostro 15 7500笔记本一键安装win11系统教程 2022-07-31
老白菜下载
更多-
 老白菜怎样一键制作u盘启动盘
老白菜怎样一键制作u盘启动盘软件大小:358 MB
-
 老白菜超级u盘启动制作工具UEFI版7.3下载
老白菜超级u盘启动制作工具UEFI版7.3下载软件大小:490 MB
-
 老白菜一键u盘装ghost XP系统详细图文教程
老白菜一键u盘装ghost XP系统详细图文教程软件大小:358 MB
-
 老白菜装机工具在线安装工具下载
老白菜装机工具在线安装工具下载软件大小:3.03 MB










