老白菜装机版7.3装原版win8系统教程
来源:www.laobaicai.net 发布时间:2015-03-30 10:24
在电脑使用过程中,绝大多数的用户都喜欢稳定、快速的系统,虽然微软推出了全新的win10系统预览版,但是win10系统预览版还是存在着不少的问题,那么当用户们想要安装原版win8系统的时候,具体的步骤该如何进行操作呢?下面就一起来看看老白菜装机版7.3装原版win8系统教程。
老白菜装原版win8系统准备工作:
①、下载并且安装好全新的老白菜装机版7.3,并且制作一个全新的老白菜u盘启动盘,详细操作步骤参考:老白菜装机版7.3一键制作启动u盘教程。
②、将下载好的原版win8系统放入制作好的老白菜u盘启动盘中。
③、更改电脑硬盘模式为:AHCI
④、进BIOS设置u盘启动为第一启动项
完成以上准备工作之后,下面就一起来看看老白菜装机版7.3装原版win8系统教程!
1.将制作好的老白菜u盘启动盘插入usb接口(台式用户建议将u盘插在主机机箱后置的usb接口上),然后重启电脑,出现开机画面时,通过使用启动快捷键引导u盘启动进入到老白菜主菜单界面,选择“【02】运行老白菜Win8PE防蓝屏版(新电脑)”回车确认。如下图所示
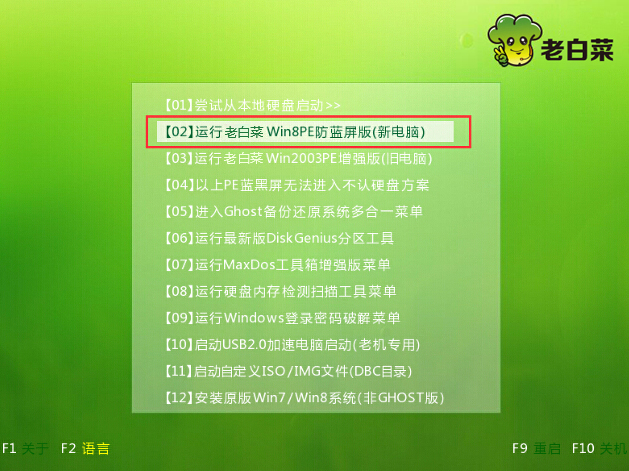
2.登录老白菜装机版pe系统桌面,系统会自动弹出老白菜PE一键装机工具窗口,然后点击“浏览(B)”浏览事先存放在老白菜u盘启动盘中的原版win8系统镜像包。如下图所示
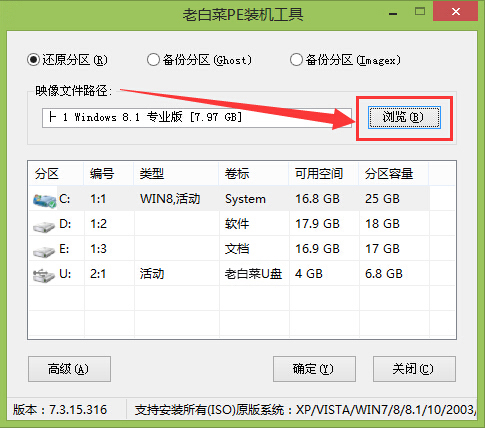
3.找到并且选中事先存放在老白菜u盘启动盘中的原版win8系统镜像包,然后点击“打开(O)”打开原版win8系统镜像包。如下图所示
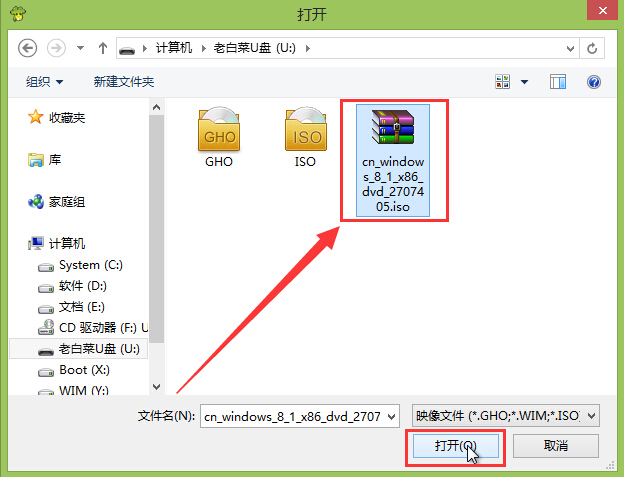
4.首先点击选择需要安装的系统版本,然后再指定一个磁盘作为安装原版win8系统的系统盘。如下图所示
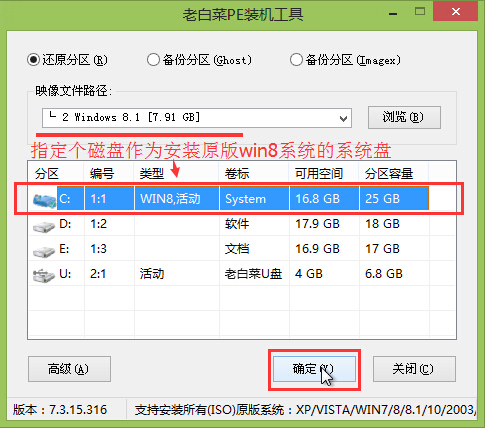
5.在弹出的确认继续执行窗口中,点击“确定(Y)”开始还原系统操作,并且耐心等待系统还原过程直到电脑还原完成后重启。如下图所示
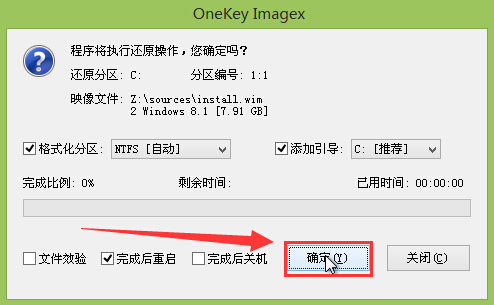
6.重启之后,用户可以直接拔出u盘,然后耐心等待系统自动安装过程直到完成原版win8系统的安装即可。如下图所示
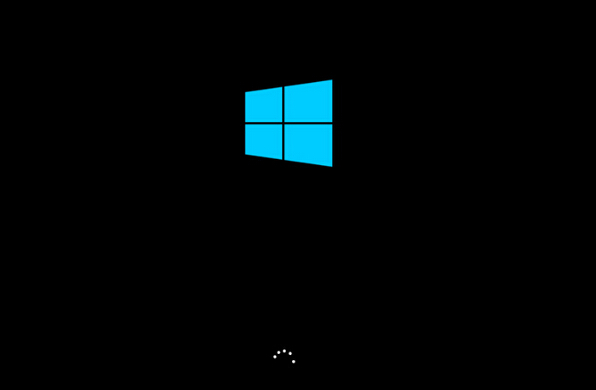
以上就是老白菜装机版7.3装原版win8系统教程,有遇到此类情况或者是不懂的如何安装原版win8系统的用户,可以尝试以上的老白菜使用教程操作看看,希望以上的老白菜使用教程可以给大家带来更多的帮助。
推荐阅读
"机械革命Z3 Pro笔记本一键安装win11系统教程"
- 宏碁Acer 非凡 S3X笔记本重装win7系统教程 2022-08-07
- 惠普暗影精灵6 amd笔记本安装win10系统教程 2022-08-06
- 雷神IGER E1笔记本一键重装win11系统教程 2022-08-05
- 华为huawei MateBook 13 2020笔记本重装win10系统教程 2022-08-04
神舟战神S7-2021S5笔记本一键重装win7系统教程
- 惠普ProBook430笔记本一键安装win11系统教程 2022-08-02
- 微星尊爵Prestige 14 2020笔记本重装win7系统教程 2022-08-02
- 神舟战神G8-CU笔记本一键安装win10系统教程 2022-08-01
- 戴尔Vostro 15 7500笔记本一键安装win11系统教程 2022-07-31
老白菜下载
更多-
 老白菜怎样一键制作u盘启动盘
老白菜怎样一键制作u盘启动盘软件大小:358 MB
-
 老白菜超级u盘启动制作工具UEFI版7.3下载
老白菜超级u盘启动制作工具UEFI版7.3下载软件大小:490 MB
-
 老白菜一键u盘装ghost XP系统详细图文教程
老白菜一键u盘装ghost XP系统详细图文教程软件大小:358 MB
-
 老白菜装机工具在线安装工具下载
老白菜装机工具在线安装工具下载软件大小:3.03 MB










