老白菜v5.0安装本地模式详细使用教程
来源:www.laobaicai.net 发布时间:2014-04-28 17:03
电脑中所安装的操作系统是支撑着我们电脑运作的必要关键,一旦它出现问题,我们则需要通过启动u盘来进入到winpe系统对电脑系统进行诊断。今天小编就来教大家一种无须借助启动u盘,通过安装老白菜本地模式的方法排除电脑系统故障。
1、首先,打开老白菜超级u盘启动制作工具,在出现的工具窗口找到下方的“本地模式”选项,此时我们能够看到一个“一键安装到 C:盘”按钮;如下图所示:
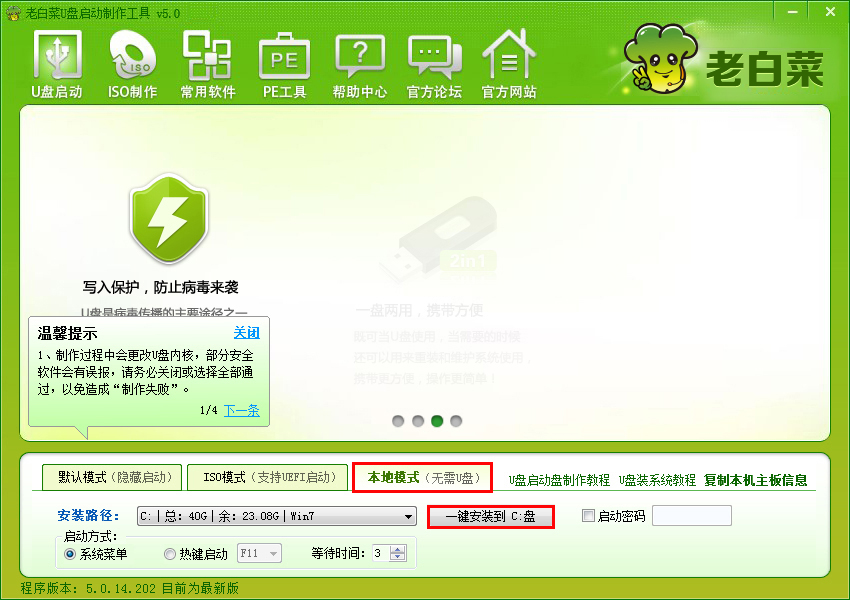
2、接下来我们直接点击此按钮执行本地模式的安装操作,这是屏幕中会弹出一个信息提示窗口,这里我们点击点击“确定”即可,如下图所示:
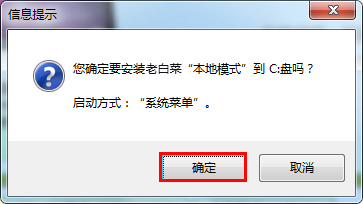
3、随后老白菜u盘启动盘制作工具就会开始讲本地模式安装到我们c盘中,安装完毕后则会弹出安装完成的窗口提示,接着按下“确定”按钮后可以将电脑进行重启,如下图所示:
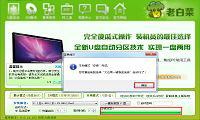
4、重启电脑后,在“请选择要启动的操作系统”界面中就能够看到“老白菜一键急救系统”,这就是我们所安装的老白菜本地模式,然后使用上下方向键“↑,↓”选择此项按回车键确认选择即可进入到老白菜本地模式所创建出来的一键急救系统。如下图所示:
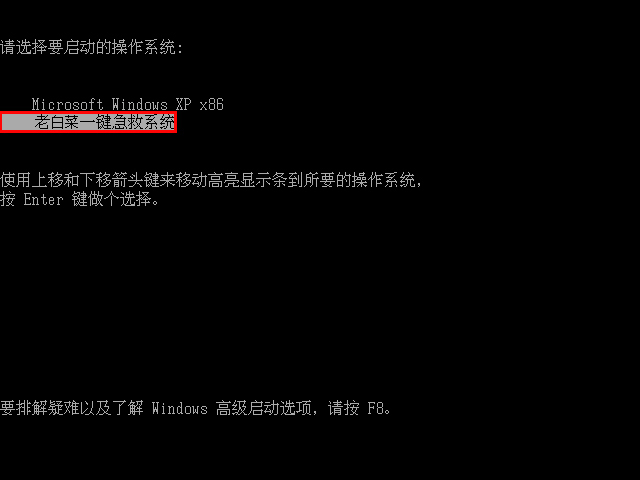
到此,如何安装老白菜本地模式的方法小编就介绍到这里,使用此方法我们就可以不需要借助到启动u盘也可以在电脑出现故障时通过它来诊断修复电脑系统,此方法非常适用于自家使用的台式电脑或者自己专用的笔记本电脑。
1、首先,打开老白菜超级u盘启动制作工具,在出现的工具窗口找到下方的“本地模式”选项,此时我们能够看到一个“一键安装到 C:盘”按钮;如下图所示:
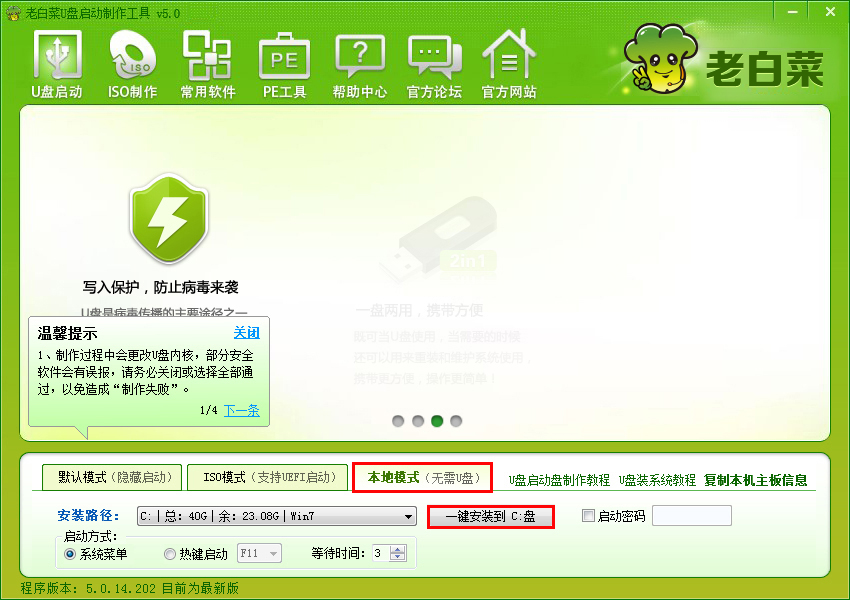
2、接下来我们直接点击此按钮执行本地模式的安装操作,这是屏幕中会弹出一个信息提示窗口,这里我们点击点击“确定”即可,如下图所示:
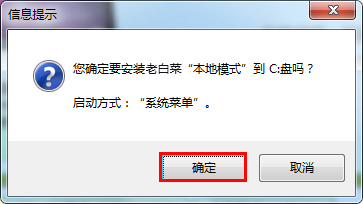
3、随后老白菜u盘启动盘制作工具就会开始讲本地模式安装到我们c盘中,安装完毕后则会弹出安装完成的窗口提示,接着按下“确定”按钮后可以将电脑进行重启,如下图所示:
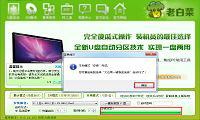
4、重启电脑后,在“请选择要启动的操作系统”界面中就能够看到“老白菜一键急救系统”,这就是我们所安装的老白菜本地模式,然后使用上下方向键“↑,↓”选择此项按回车键确认选择即可进入到老白菜本地模式所创建出来的一键急救系统。如下图所示:
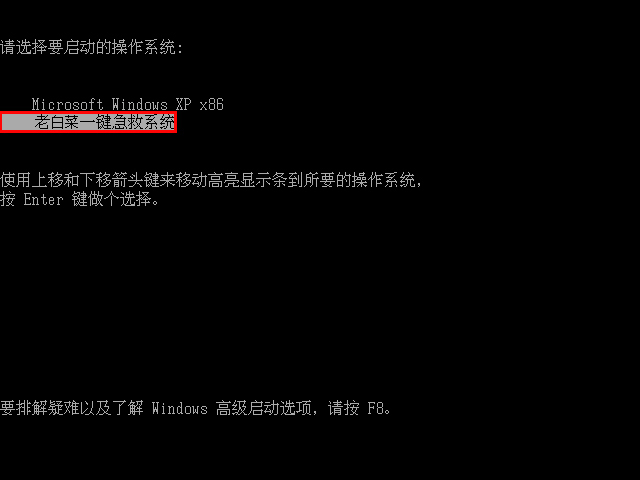
到此,如何安装老白菜本地模式的方法小编就介绍到这里,使用此方法我们就可以不需要借助到启动u盘也可以在电脑出现故障时通过它来诊断修复电脑系统,此方法非常适用于自家使用的台式电脑或者自己专用的笔记本电脑。
推荐阅读
"机械革命Z3 Pro笔记本一键安装win11系统教程"
- 宏碁Acer 非凡 S3X笔记本重装win7系统教程 2022-08-07
- 惠普暗影精灵6 amd笔记本安装win10系统教程 2022-08-06
- 雷神IGER E1笔记本一键重装win11系统教程 2022-08-05
- 华为huawei MateBook 13 2020笔记本重装win10系统教程 2022-08-04
神舟战神S7-2021S5笔记本一键重装win7系统教程
- 惠普ProBook430笔记本一键安装win11系统教程 2022-08-02
- 微星尊爵Prestige 14 2020笔记本重装win7系统教程 2022-08-02
- 神舟战神G8-CU笔记本一键安装win10系统教程 2022-08-01
- 戴尔Vostro 15 7500笔记本一键安装win11系统教程 2022-07-31
老白菜下载
更多-
 老白菜怎样一键制作u盘启动盘
老白菜怎样一键制作u盘启动盘软件大小:358 MB
-
 老白菜超级u盘启动制作工具UEFI版7.3下载
老白菜超级u盘启动制作工具UEFI版7.3下载软件大小:490 MB
-
 老白菜一键u盘装ghost XP系统详细图文教程
老白菜一键u盘装ghost XP系统详细图文教程软件大小:358 MB
-
 老白菜装机工具在线安装工具下载
老白菜装机工具在线安装工具下载软件大小:3.03 MB










