老白菜装机版扇区小工具BOOTICE教程
来源:www.laobaicai.net 发布时间:2015-02-28 10:44
众所周知扇区小工具不仅仅可以用来备份和隐藏分区,还有不少的用户喜欢使用扇区小工具来对电脑中的硬盘分区进行格式化,那么对于老白菜新推出的老白菜装机版,用户们该如何利用老白菜装机版pe系统中的扇区小工具对硬盘分区格式化呢?下面就一起来看看老白菜装机版扇区小工具BOOTICE教程。
1.将制作好的老白菜u盘启动盘插入usb接口(台式用户建议将u盘插在主机机箱后置的usb接口上),然后重启电脑,出现开机画面时,通过使用启动快捷键引导u盘启动进入到老白菜主菜单界面,选择“【02】运行老白菜Win8PE防蓝屏版(新电脑)”;回车确认,如下图所示
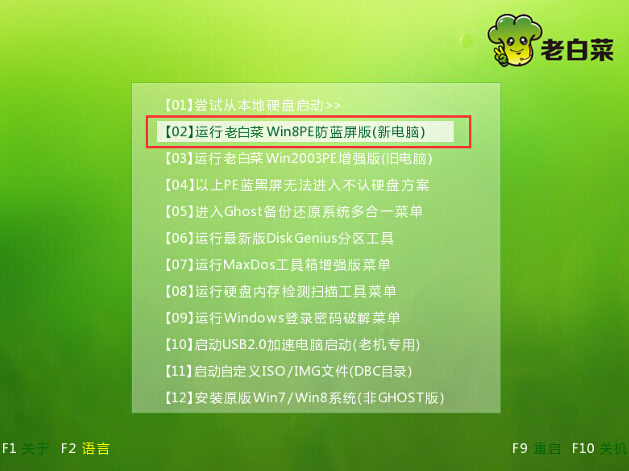
2.登录到老白菜pe系统桌面,点击开始菜单 - 引导工具 - 扇区小工具BOOTICE,打开扇区小工具BOOTICE。如下图所示
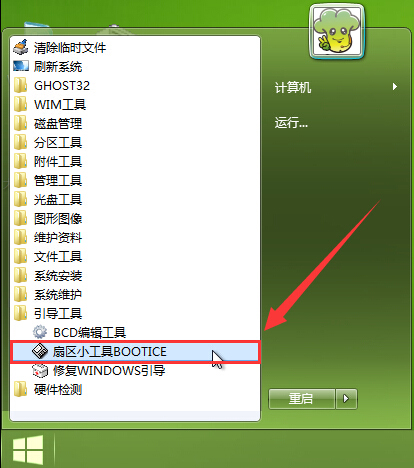
3.点击选择需要进行操作的目标磁盘,然后点击“分区管理G”。如下图所示
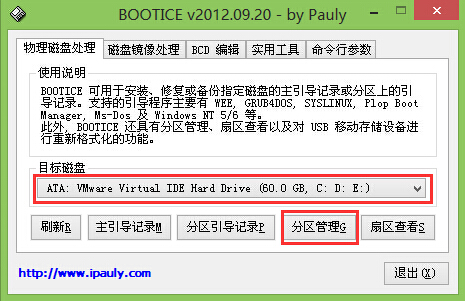
4.选中需要进行格式化的分区,点击“格式化此分区(F)”进入下一步操作。如下图所示
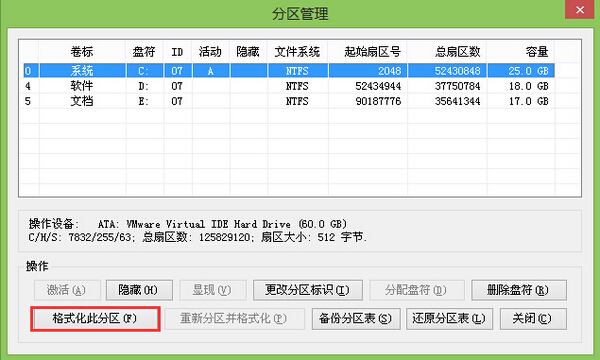
5.在弹出的格式化系统盘提示窗口中,勾选“快速格式化(Q)”,点击“开始(S)”开始格式化分区。如下图所示
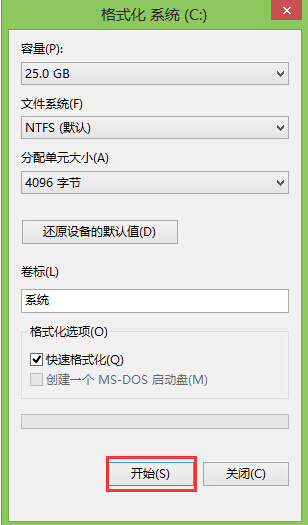
6.在弹出的提示窗口中,点击“确定”开始格式化分区。如下图所示
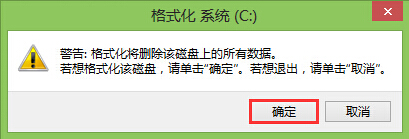
7.分区格式化完毕之后,在弹出的提示窗口中点击“确定”完成操作。如下图所示
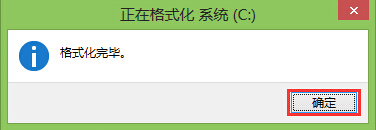
以上就是老白菜装机版扇区小工具BOOTICE教程,有需要用到或者是不懂的如何使用扇区小工具来格式化分区的用户,可以尝试以上的老白菜使用教程操作看看,希望以上的老白菜使用教程可以给大家带来更多的帮助。
推荐阅读
"机械革命Z3 Pro笔记本一键安装win11系统教程"
- 宏碁Acer 非凡 S3X笔记本重装win7系统教程 2022-08-07
- 惠普暗影精灵6 amd笔记本安装win10系统教程 2022-08-06
- 雷神IGER E1笔记本一键重装win11系统教程 2022-08-05
- 华为huawei MateBook 13 2020笔记本重装win10系统教程 2022-08-04
神舟战神S7-2021S5笔记本一键重装win7系统教程
- 惠普ProBook430笔记本一键安装win11系统教程 2022-08-02
- 微星尊爵Prestige 14 2020笔记本重装win7系统教程 2022-08-02
- 神舟战神G8-CU笔记本一键安装win10系统教程 2022-08-01
- 戴尔Vostro 15 7500笔记本一键安装win11系统教程 2022-07-31
老白菜下载
更多-
 老白菜怎样一键制作u盘启动盘
老白菜怎样一键制作u盘启动盘软件大小:358 MB
-
 老白菜超级u盘启动制作工具UEFI版7.3下载
老白菜超级u盘启动制作工具UEFI版7.3下载软件大小:490 MB
-
 老白菜一键u盘装ghost XP系统详细图文教程
老白菜一键u盘装ghost XP系统详细图文教程软件大小:358 MB
-
 老白菜装机工具在线安装工具下载
老白菜装机工具在线安装工具下载软件大小:3.03 MB










