老白菜v7多功能截图工具详细使用教程
来源:www.laobaicai.net 发布时间:2014-12-04 16:25
众所周知截图工具是一款很好用的软件,电脑用户们在电脑使用过程中,经常会利用截图工具进行截图,但是大多数的截图工具都只有单纯的截图功能,没有办法截完图之后直接对图片进行个性化设置,那么当用户们想要在截完图之后想要直接给图片附加个性化设置该如何来进行操作呢?下面就一起来看看老白菜v7多功能截图工具详细使用教程。
1.将制作好的老白菜u盘启动盘插入usb接口(台式用户建议将u盘插在主机机箱后置的usb接口上),然后重启电脑,出现开机画面时,通过使用启动快捷键引导u盘启动进入到老白菜主菜单界面,选择“【02】运行老白菜Win2003PE增强版(旧电脑)”;回车确认,如下图所示
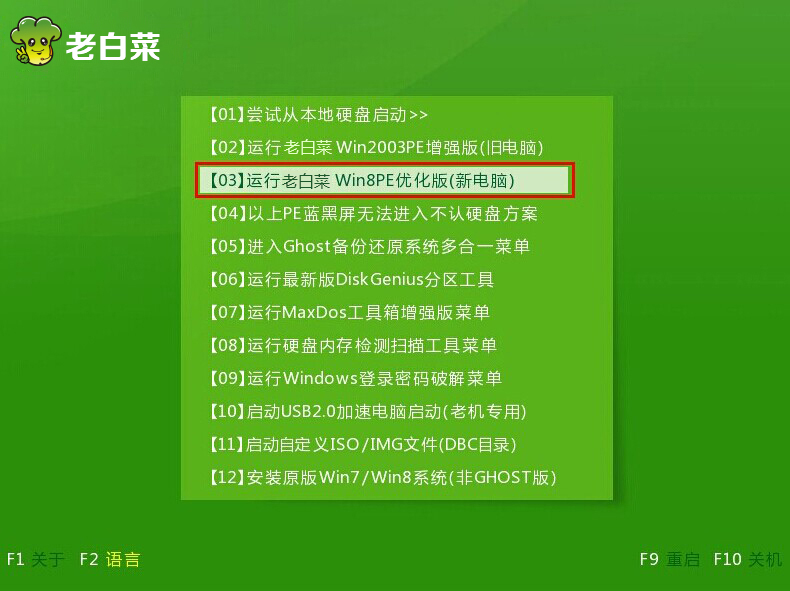
2.登录pe系统桌面后,点击左下角的开始菜单,依次进入“程序” — “图形图像” — “WINSNAP截图”,如下图所示
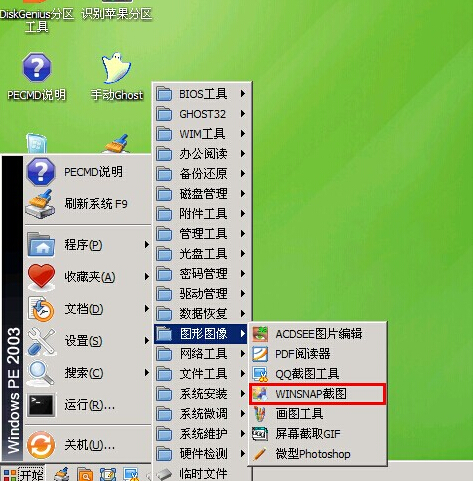
3.在打开的截图工具界面中,在界面的右边选项里面选择全屏,然后点击新建快照进行全屏截图,如下图所示
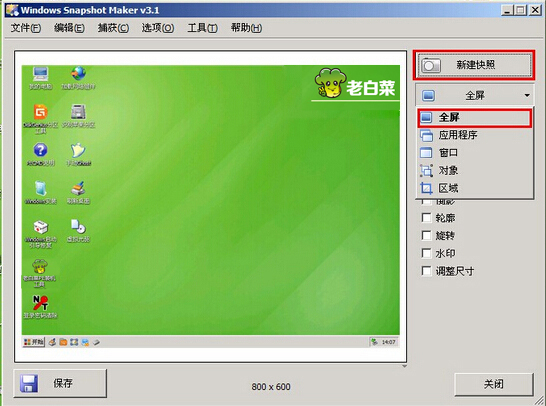
4.完成截图之后,用户们可以在截图工具右侧选择所需要的图片效果添加上去。如下图所示
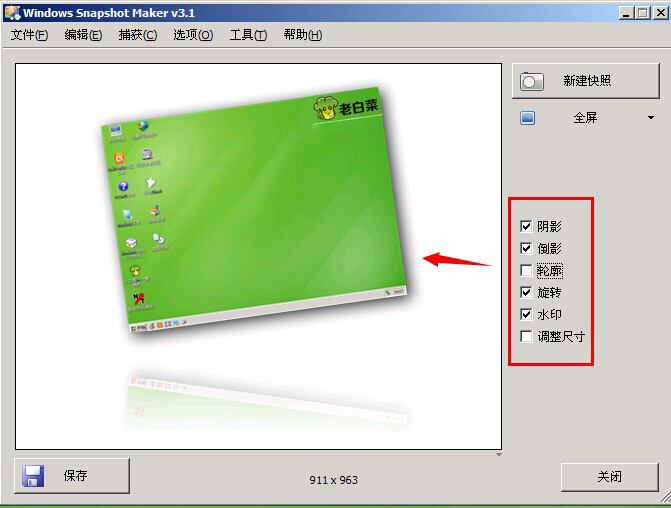
5.点击“保存”将图片保存到理想的位置。如下图所示
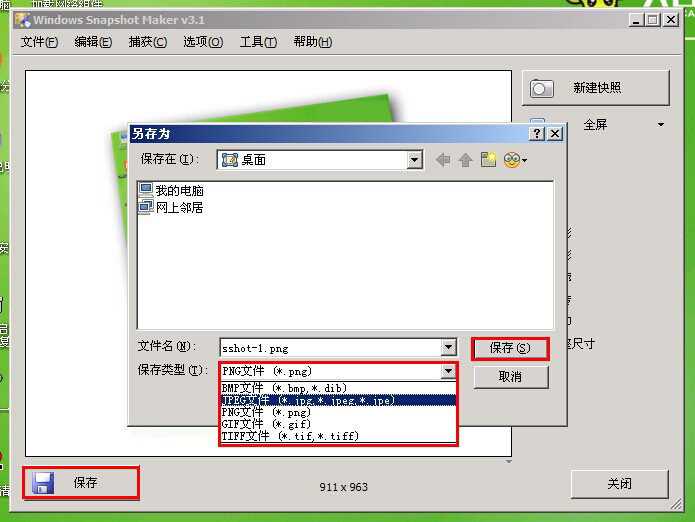
6.完成了操作之后就可以点击查看截图效果。如下图所示
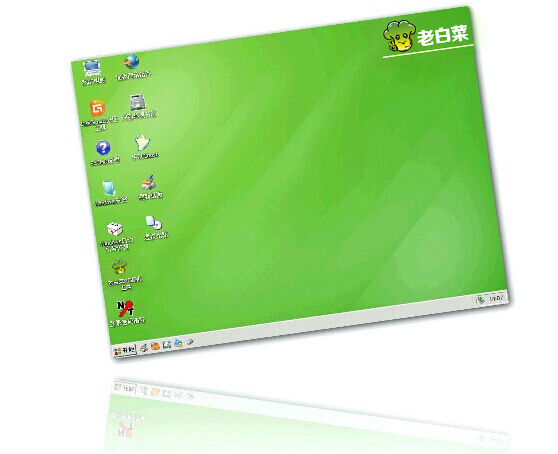
以上就是老白菜v7多功能截图工具详细使用教程,有遇到此类情况或者是不懂的如何直接对截图进行个性化设置的用户可以尝试以上的老白菜使用教程操作看看,希望以上的老白菜使用教程可以给大家带来更多的帮助。
推荐阅读
"机械革命Z3 Pro笔记本一键安装win11系统教程"
- 宏碁Acer 非凡 S3X笔记本重装win7系统教程 2022-08-07
- 惠普暗影精灵6 amd笔记本安装win10系统教程 2022-08-06
- 雷神IGER E1笔记本一键重装win11系统教程 2022-08-05
- 华为huawei MateBook 13 2020笔记本重装win10系统教程 2022-08-04
神舟战神S7-2021S5笔记本一键重装win7系统教程
- 惠普ProBook430笔记本一键安装win11系统教程 2022-08-02
- 微星尊爵Prestige 14 2020笔记本重装win7系统教程 2022-08-02
- 神舟战神G8-CU笔记本一键安装win10系统教程 2022-08-01
- 戴尔Vostro 15 7500笔记本一键安装win11系统教程 2022-07-31
老白菜下载
更多-
 老白菜怎样一键制作u盘启动盘
老白菜怎样一键制作u盘启动盘软件大小:358 MB
-
 老白菜超级u盘启动制作工具UEFI版7.3下载
老白菜超级u盘启动制作工具UEFI版7.3下载软件大小:490 MB
-
 老白菜一键u盘装ghost XP系统详细图文教程
老白菜一键u盘装ghost XP系统详细图文教程软件大小:358 MB
-
 老白菜装机工具在线安装工具下载
老白菜装机工具在线安装工具下载软件大小:3.03 MB










