老白菜v7扇区小工具格式化分区使用教程
来源:www.laobaicai.net 发布时间:2014-11-01 14:57
扇区小工具因其操作简单方便而闻名,用户们不仅可以利用它来进行备份、隐藏,还可以利用扇区小工具来对分区进行格式化等,那么当用户们下载安装好老白菜v7之后,该如何在pe系统中使用扇区小工具对分区进行格式化呢?下面就一起来看看老白菜v7扇区小工具格式化分区使用教程。
1.将制作好的老白菜u盘启动盘插入usb接口(台式用户建议将u盘插在主机机箱后置的usb接口上),然后重启电脑,出现开机画面时,通过使用启动快捷键引导u盘启动进入到老白菜主菜单界面,选择“【03】运行老白菜Win8PE优化版(新电脑)”;回车确认,如下图所示
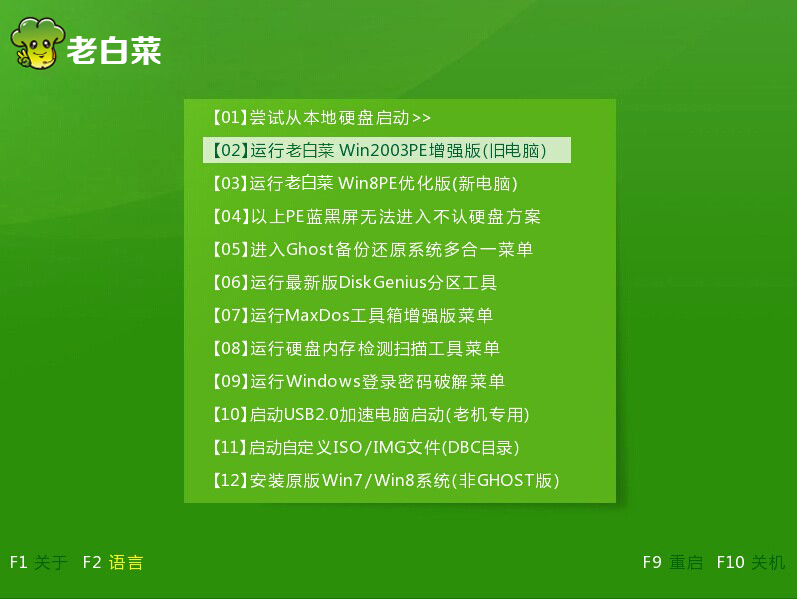
2.进入pe系统桌面,点击打开开始菜单 - 引导工具 - 扇区小工具BOOTICE。如下图所示
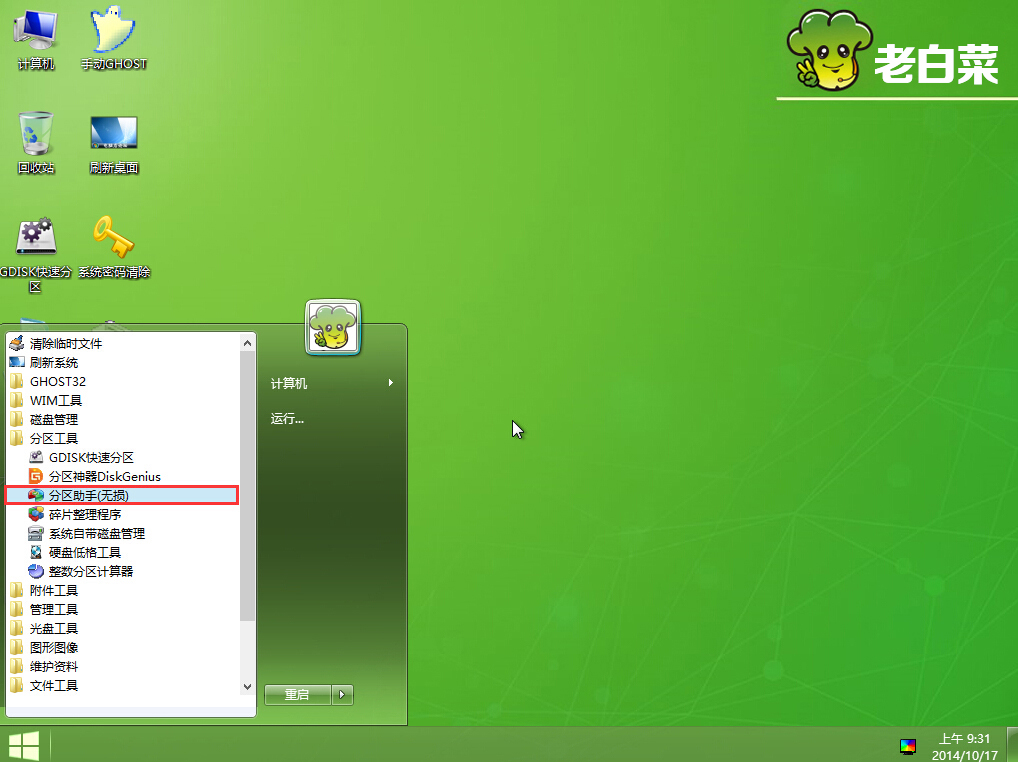
3.选择好目标磁盘,点击“分区管理G”进入下一步操作。如下图所示
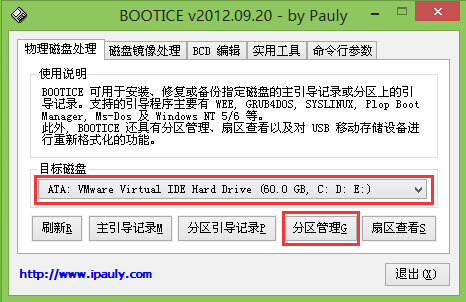
4.点击选择所需要格式化的分区,点击“格式化此分区(F)”进入下一步操作。如下图所示
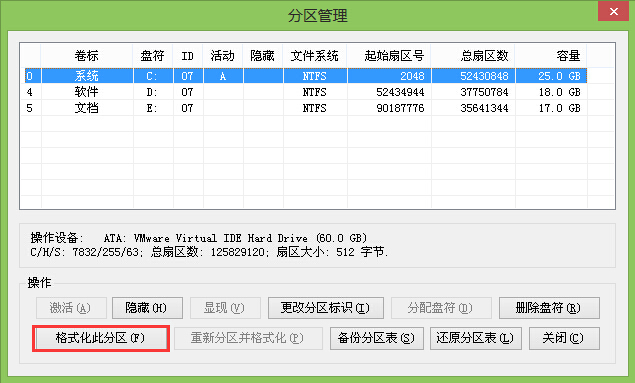
5.勾选“快速格式化(Q)”,点击“开始(S)”开始格式化分区。如下图所示
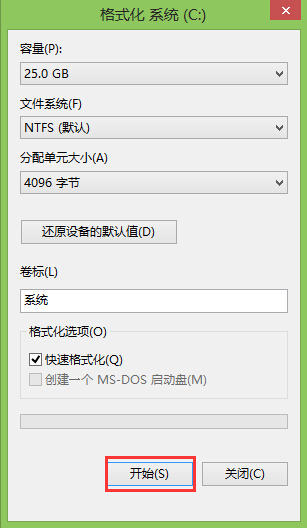
6.在弹出的提示窗口中,点击“确定”开始格式化分区。如下图所示
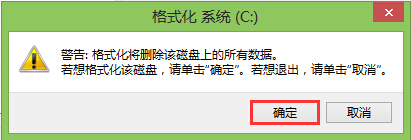
7.分区格式化完成,点击确定完成操作。如下图所示
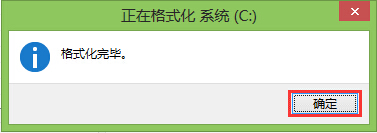
以上就是老白菜v7扇区小工具格式化分区使用教程,有遇到或者是有需要用到扇区小工具来格式化分区的用户,可以尝试以上的老白菜使用教程操作看看,希望以上的老白菜使用教程可以给大家带来更多的帮助。
推荐阅读
"机械革命Z3 Pro笔记本一键安装win11系统教程"
- 宏碁Acer 非凡 S3X笔记本重装win7系统教程 2022-08-07
- 惠普暗影精灵6 amd笔记本安装win10系统教程 2022-08-06
- 雷神IGER E1笔记本一键重装win11系统教程 2022-08-05
- 华为huawei MateBook 13 2020笔记本重装win10系统教程 2022-08-04
神舟战神S7-2021S5笔记本一键重装win7系统教程
- 惠普ProBook430笔记本一键安装win11系统教程 2022-08-02
- 微星尊爵Prestige 14 2020笔记本重装win7系统教程 2022-08-02
- 神舟战神G8-CU笔记本一键安装win10系统教程 2022-08-01
- 戴尔Vostro 15 7500笔记本一键安装win11系统教程 2022-07-31
老白菜下载
更多-
 老白菜怎样一键制作u盘启动盘
老白菜怎样一键制作u盘启动盘软件大小:358 MB
-
 老白菜超级u盘启动制作工具UEFI版7.3下载
老白菜超级u盘启动制作工具UEFI版7.3下载软件大小:490 MB
-
 老白菜一键u盘装ghost XP系统详细图文教程
老白菜一键u盘装ghost XP系统详细图文教程软件大小:358 MB
-
 老白菜装机工具在线安装工具下载
老白菜装机工具在线安装工具下载软件大小:3.03 MB










