老白菜u盘启动盘装win7+win8双系统使用教程
来源:www.laobaicai.net 发布时间:2014-09-16 15:56
电脑使用过程中,部分用户为了更加方便的使用所需要的软件,在电脑上安装双系统来解决软件兼容性问题。当然双系统的好处远远不止于此,安装双系统的电脑,当电脑的其中一个系统奔溃了之后,还可以使用另外一个系统,这样不会浪费装系统所需要占用的工作时间。下面就一起来看看老白菜u盘启动盘装win7+win8双系统使用教程。
在装双系统之前,首先要准备如下工作:
①、制作一个老白菜u盘启动盘(建议u盘空间容量大于8G以上,以便于拷贝系统),详情请参考:老白菜v7一键制作u盘启动盘使用教程
②、从网上下载ghost win7和ghost win8系统,拷贝到制作好的老白菜u盘启动盘里
下面就一起来看看双系统的具体安装操作!
首先我们先安装ghost win7系统到电脑C盘,详情请参考:老白菜v7u盘安装win7系统详细使用教程,等win7系统安装好了再根据下面使用教程安装win8系统。
首先我们先安装ghost win7系统到电脑C盘,详情请参考:老白菜v7u盘安装win7系统详细使用教程,等win7系统安装好了再根据下面使用教程安装win8系统。
1.将制作好的老白菜u盘启动盘插入usb接口(台式用户建议将u盘插在主机机箱后置的usb接口上),然后重启电脑,出现开机画面时,通过使用启动快捷键引导u盘启动进入到老白菜主菜单界面,选择“【03】运行老白菜Win8PE优化版(新电脑)”;回车确认,如下图所示
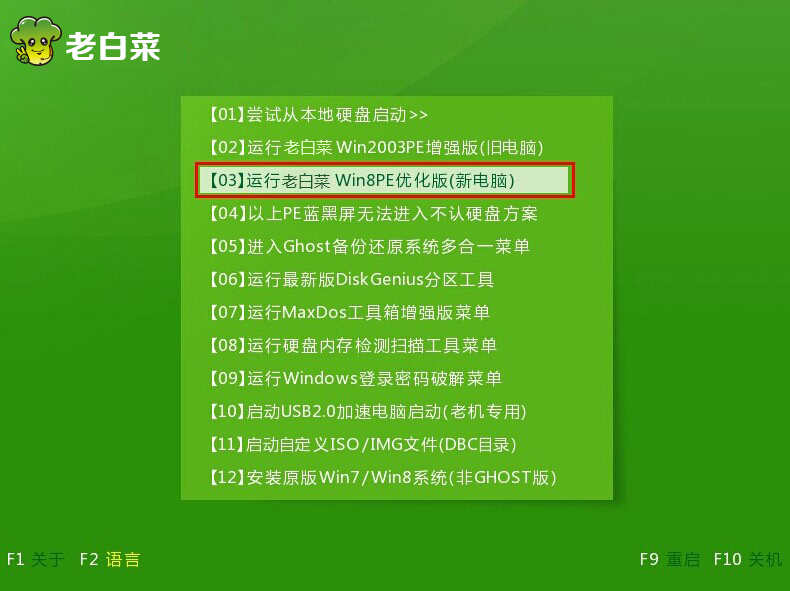
2.进入到老白菜pe系统桌面,系统会自动弹出“老白菜PE一键装机”工具,点击更多,再点击打开,并且选择好u盘中的ghost win8系统,点击“确定”进入下一步操作(提示C盘已经装了win7系统,win8系统需要选择其他的磁盘)。如下图所示
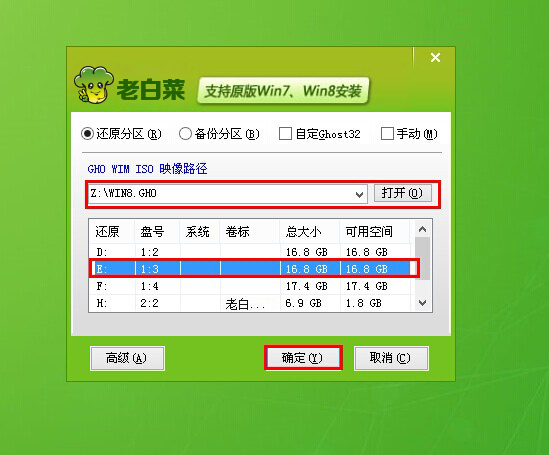
3.在弹出“DBCGhost”提示窗口中,提示注意:本操作将删除E:盘上的所有数据,取消勾选“完成后重启”,点击是(Y)进入下一步操作。如下图所示
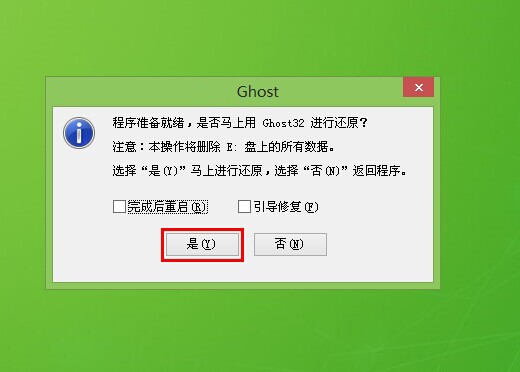
4.耐心等待系统自动还原,中途切勿强制终止。如下图所示
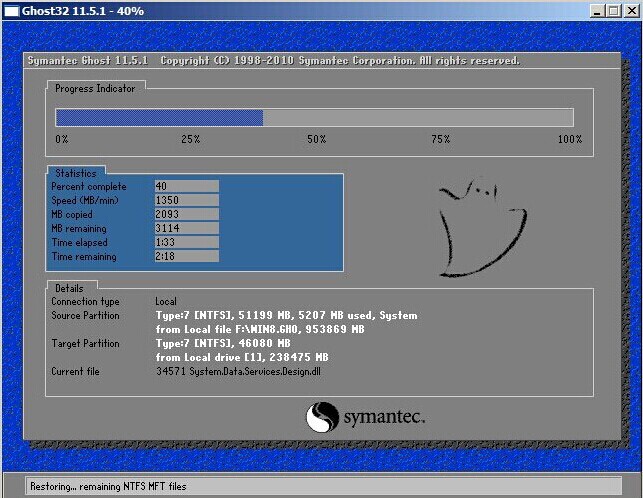
5.在弹出的还原完成窗口中,我们点击“否(N)”暂时不重启计算机。如下图所示
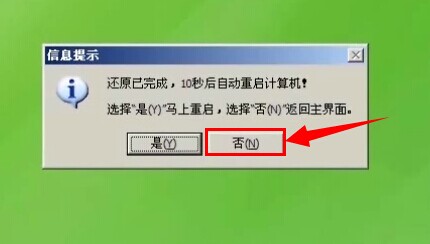
6.随后,打开PE系统桌面上的“修复系统引导”工具,在修复工具界面中,我们点击“【C:】”进行修复,c盘即为我们win7系统所安装的磁盘分区,如下图所示
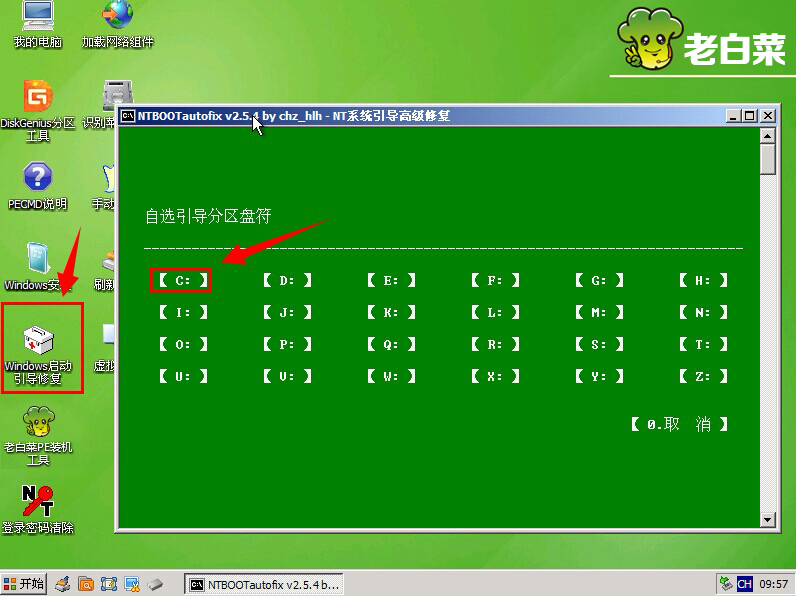
7.点击【1.开始修复】开始对引导分区C进行。如下图所示
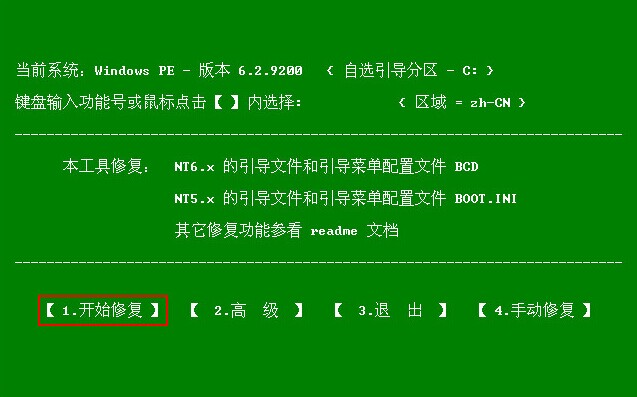
8.耐心等待,工具会自动修复win7系统和win8系统之间的启动引导,等待修复完成后工具会生成修复报告,我们可以看到C盘和D盘都修复成功,如下图所示
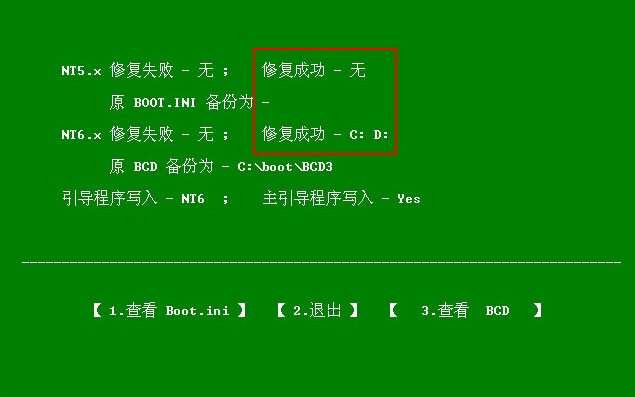
9.引导修复完成之后,我们重启电脑,在开机选择系统界面的时候,可以看到双系统存在,点击选择“windows 8”系统,进入系统让程序自动继续安装。如下图所示
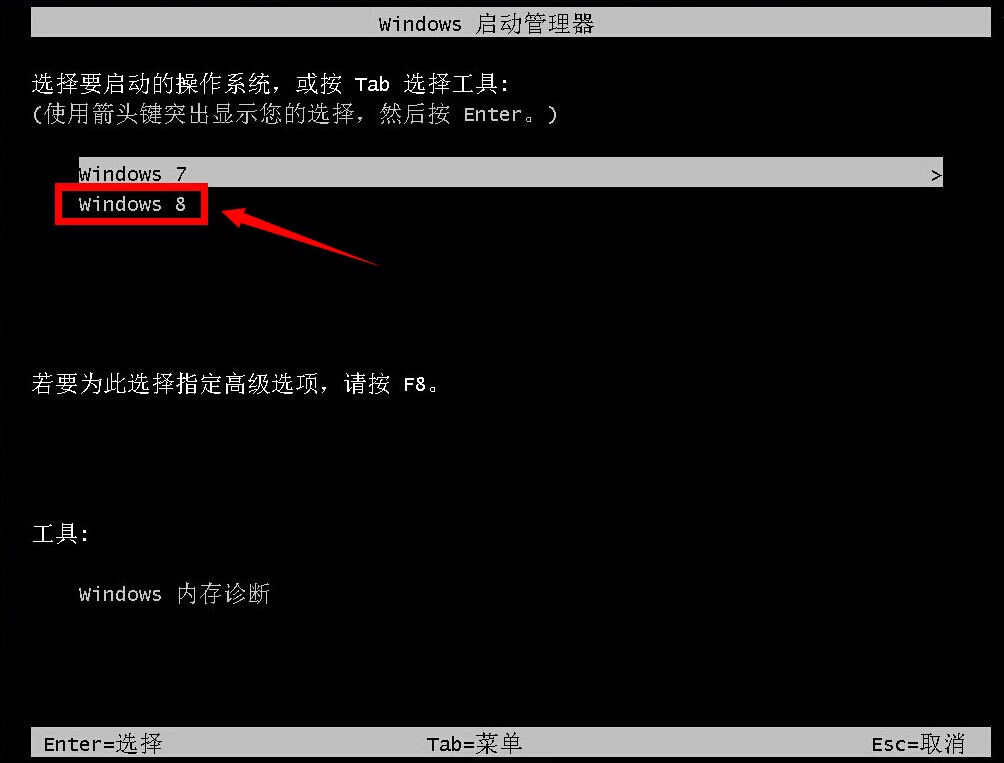
以上就是老白菜u盘启动盘装win7+win8双系统使用教程,有想要安装双系统的用户可以尝试以上的老白菜使用教程操作看看那,希望以上的老白菜使用教程可以给大家带来更多的帮助。
推荐阅读
"机械革命Z3 Pro笔记本一键安装win11系统教程"
- 宏碁Acer 非凡 S3X笔记本重装win7系统教程 2022-08-07
- 惠普暗影精灵6 amd笔记本安装win10系统教程 2022-08-06
- 雷神IGER E1笔记本一键重装win11系统教程 2022-08-05
- 华为huawei MateBook 13 2020笔记本重装win10系统教程 2022-08-04
神舟战神S7-2021S5笔记本一键重装win7系统教程
- 惠普ProBook430笔记本一键安装win11系统教程 2022-08-02
- 微星尊爵Prestige 14 2020笔记本重装win7系统教程 2022-08-02
- 神舟战神G8-CU笔记本一键安装win10系统教程 2022-08-01
- 戴尔Vostro 15 7500笔记本一键安装win11系统教程 2022-07-31
老白菜下载
更多-
 老白菜怎样一键制作u盘启动盘
老白菜怎样一键制作u盘启动盘软件大小:358 MB
-
 老白菜超级u盘启动制作工具UEFI版7.3下载
老白菜超级u盘启动制作工具UEFI版7.3下载软件大小:490 MB
-
 老白菜一键u盘装ghost XP系统详细图文教程
老白菜一键u盘装ghost XP系统详细图文教程软件大小:358 MB
-
 老白菜装机工具在线安装工具下载
老白菜装机工具在线安装工具下载软件大小:3.03 MB










