老白菜v6 iso模式一键制作u盘启动盘使用教程
来源:www.laobaicai.net 发布时间:2014-08-26 14:17
u盘启动盘是最常见的装机工具之一,拥有u盘启动盘就可以学会自己安装系统,也可以在自己电脑出现故障的时候自己维修系统。但是由于近年来u盘启动盘制作工具的不断更新,对于部分旧款机器而言并不完全兼容,这可能导致部分用户无法享受到这么便捷而强大的工具。下面就为大家来排忧解难,一起来通过老白菜iso模式功能进行一键制作u盘启动盘!(注:首先准备个容量大于2G的u盘,然后下载老白菜超级u盘启动制作工具并安装在电脑上。)
1.打开老白菜v6 u盘启动盘制作工具。如下图所示
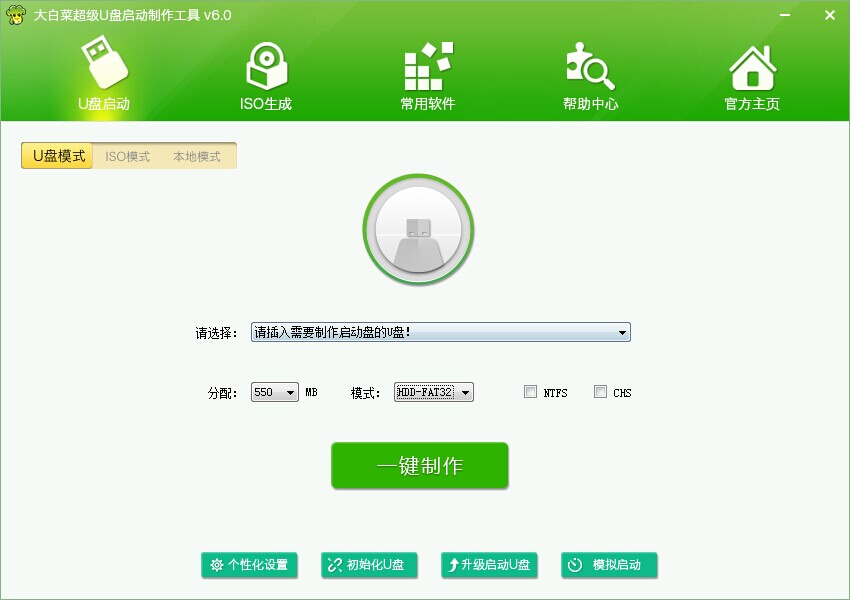
2.切换到“ISO生成”界面,选择点击“一键生成ISO文件”,如下图所示
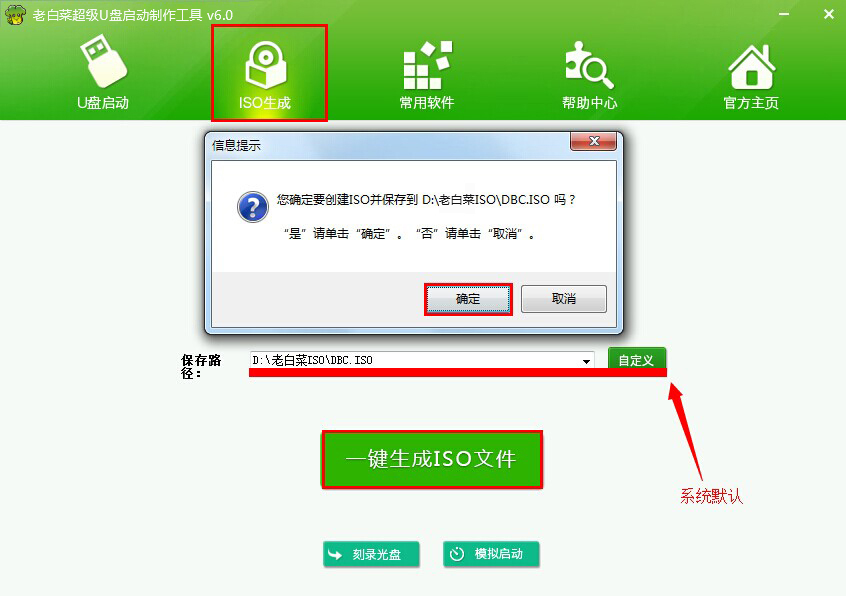
3.在弹出的一键制作ISO镜像完成方框中点击“是(Y)”,如下图所示
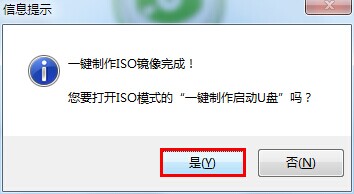
4.将准备好的u盘插入usb接口,等待u盘读取完毕后开始以下操作。切换页面到“u盘启动”页面,选择“ISO模式”点击“一键制作”如下图所示
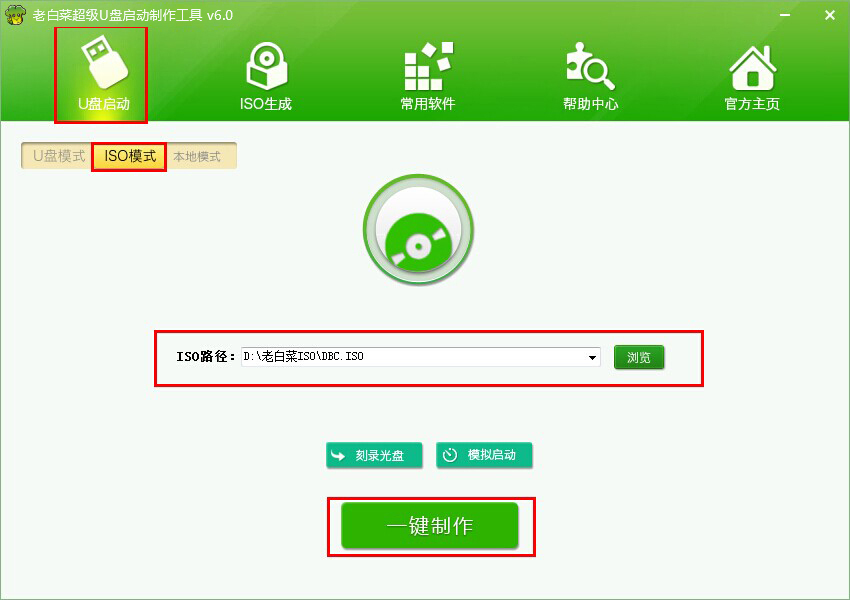
5.此时出现的新窗口中,我们在隐藏启动分区选项里面选择“隐藏”,完成之后点击“写入”即可,如下图所示
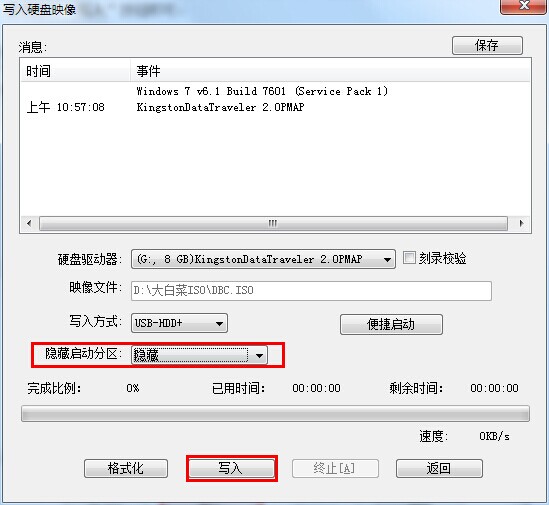
6.在所弹出的提示框中,我们点击“是(Y)”进入下一步。如下图所示
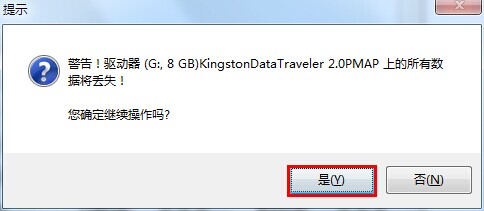
7.此时工具就开始进行了u盘启动盘的制作过程,在此我们耐心等待即可。如下图所示
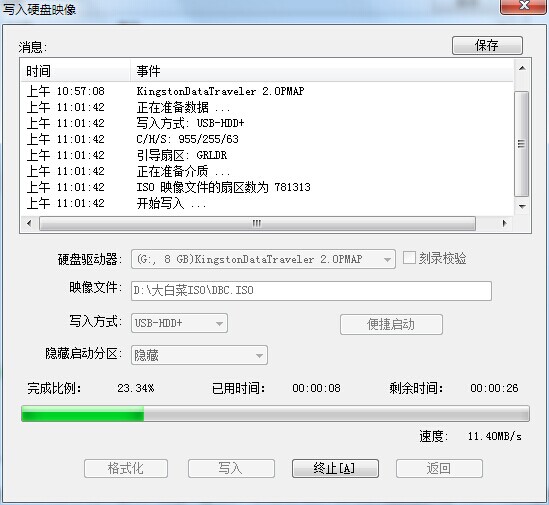
8.制作过程结束后,在弹出的提示框中我们点击“是(Y)”进行电脑模拟器的模拟启动测试操作。如下图所示
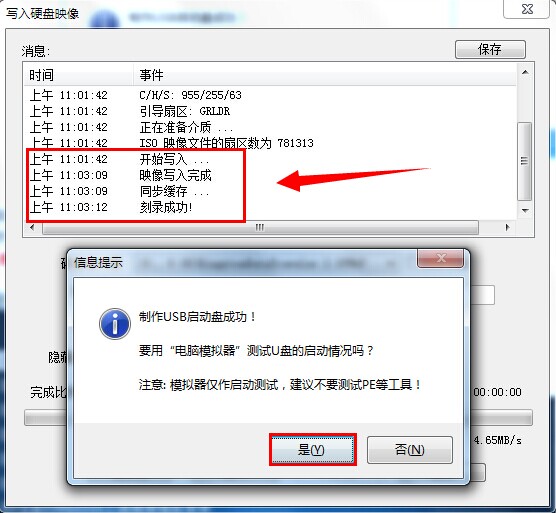
9.此时见到如下老白菜u盘启动菜单主界画面时即表示我们的u盘启动盘制作成功,按下ctrl+alt释放鼠标关闭此窗口即可。如下图所示
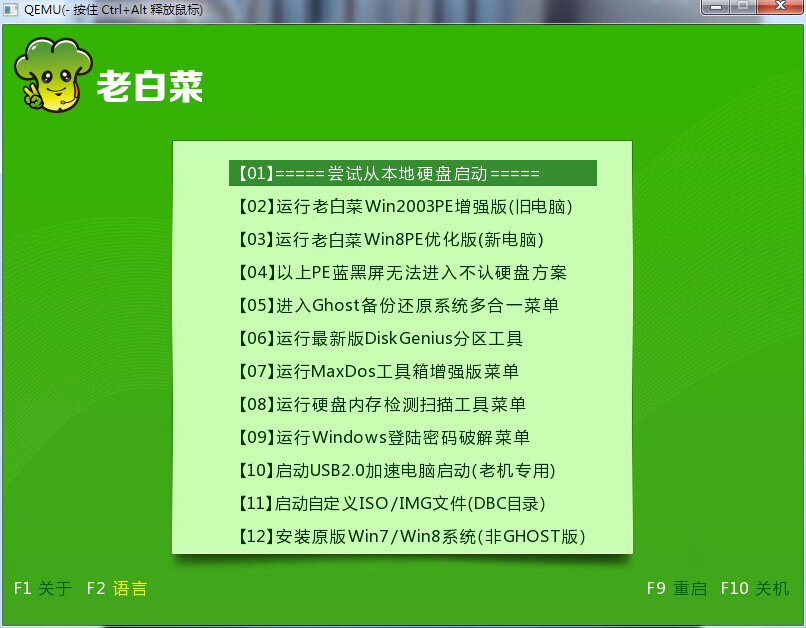
以上就是老白菜v6 iso模式一键制作u盘启动盘使用教程,有遇到机器配置比较老旧的情况可以尝试跟着老白菜使用教程操作看看,希望以上的老白菜使用教程可以给大家带来更多的帮助。
推荐阅读
"机械革命Z3 Pro笔记本一键安装win11系统教程"
- 宏碁Acer 非凡 S3X笔记本重装win7系统教程 2022-08-07
- 惠普暗影精灵6 amd笔记本安装win10系统教程 2022-08-06
- 雷神IGER E1笔记本一键重装win11系统教程 2022-08-05
- 华为huawei MateBook 13 2020笔记本重装win10系统教程 2022-08-04
神舟战神S7-2021S5笔记本一键重装win7系统教程
- 惠普ProBook430笔记本一键安装win11系统教程 2022-08-02
- 微星尊爵Prestige 14 2020笔记本重装win7系统教程 2022-08-02
- 神舟战神G8-CU笔记本一键安装win10系统教程 2022-08-01
- 戴尔Vostro 15 7500笔记本一键安装win11系统教程 2022-07-31
老白菜下载
更多-
 老白菜怎样一键制作u盘启动盘
老白菜怎样一键制作u盘启动盘软件大小:358 MB
-
 老白菜超级u盘启动制作工具UEFI版7.3下载
老白菜超级u盘启动制作工具UEFI版7.3下载软件大小:490 MB
-
 老白菜一键u盘装ghost XP系统详细图文教程
老白菜一键u盘装ghost XP系统详细图文教程软件大小:358 MB
-
 老白菜装机工具在线安装工具下载
老白菜装机工具在线安装工具下载软件大小:3.03 MB










