老白菜u盘启动v6手动ghost重装系统使用教程
来源:www.laobaicai.net 发布时间:2014-08-11 14:49
生活中,系统出现问题对于大多数人来说是一个很头疼的问题。那么,怎么样才能够为自己的电脑重装系统,保持电脑长久的健康状态呢?下面就来讲解如何使用老白菜v6u盘启动盘手动ghost重装系统。
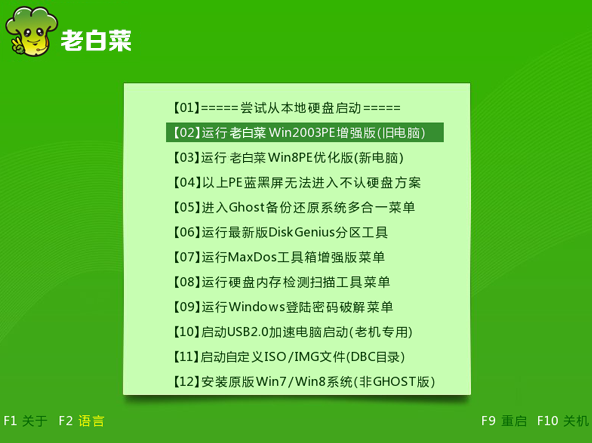
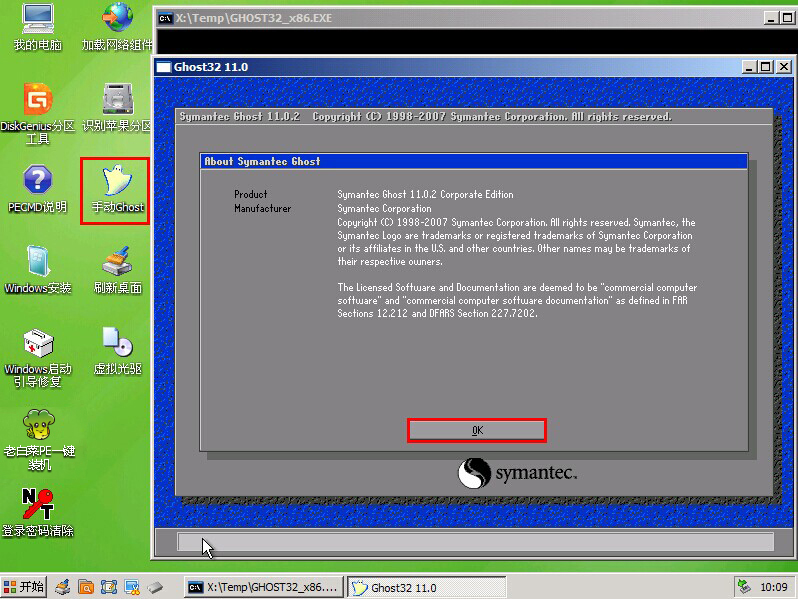
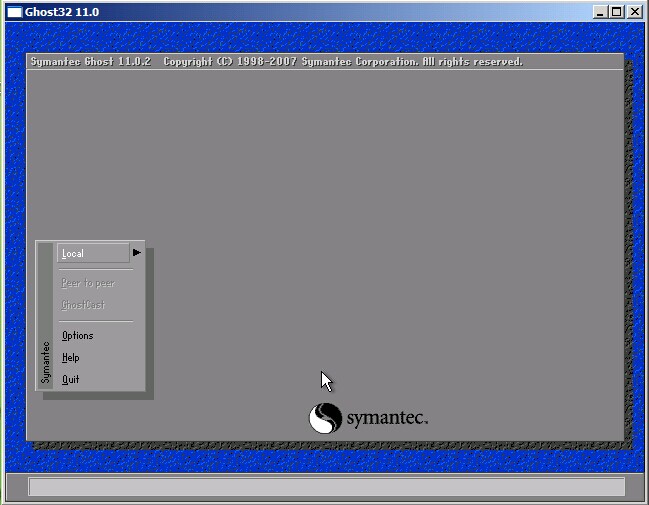
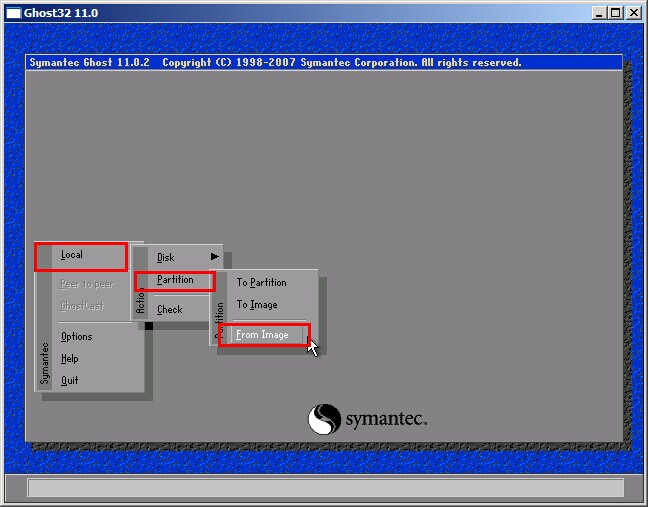
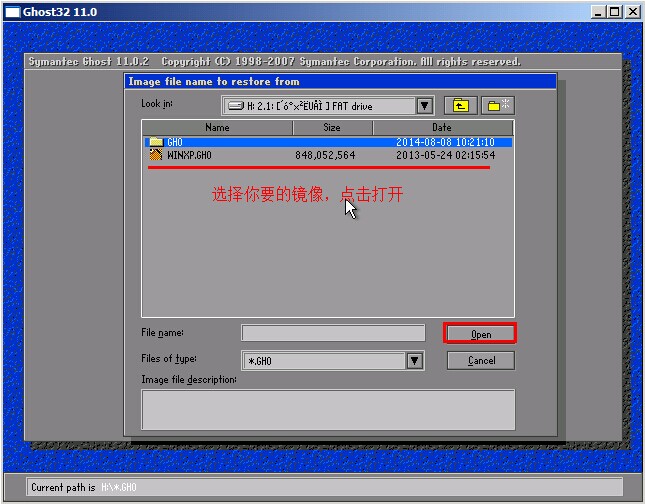
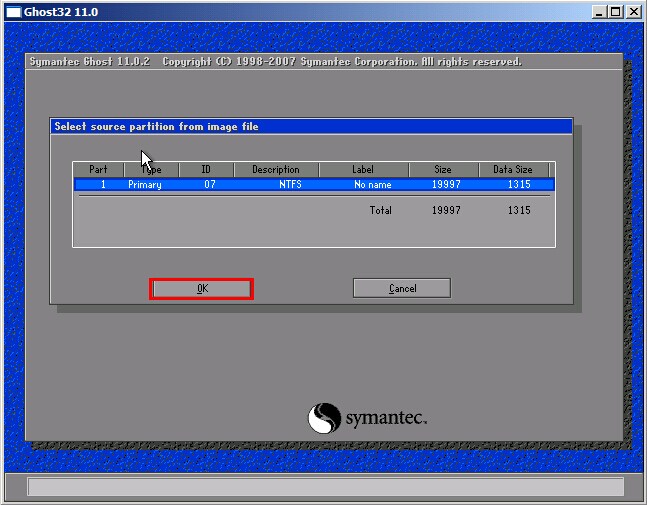
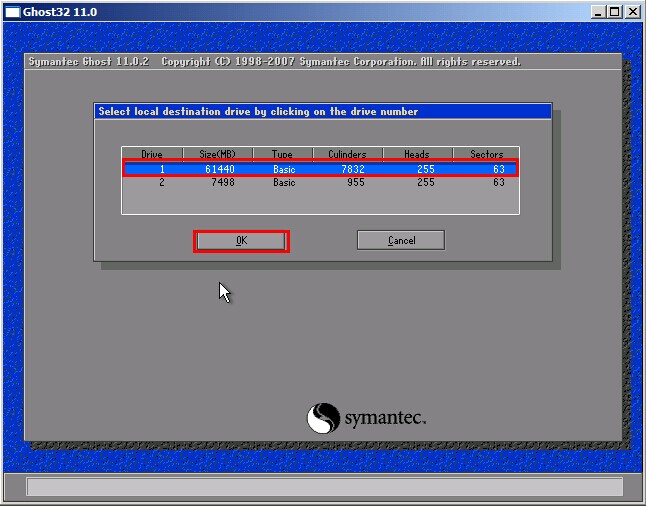
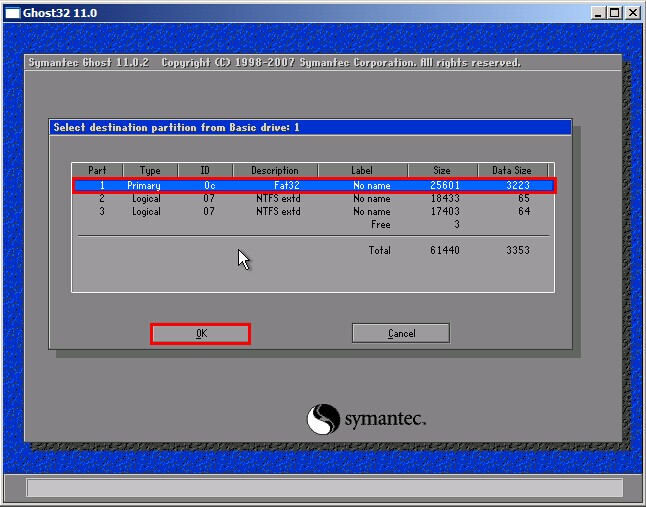
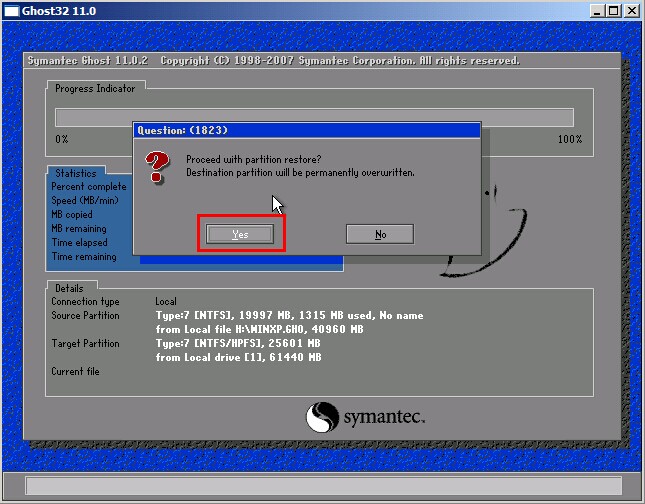
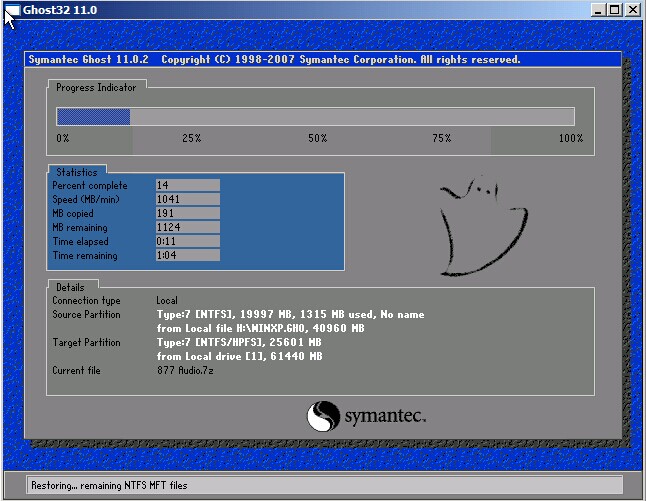
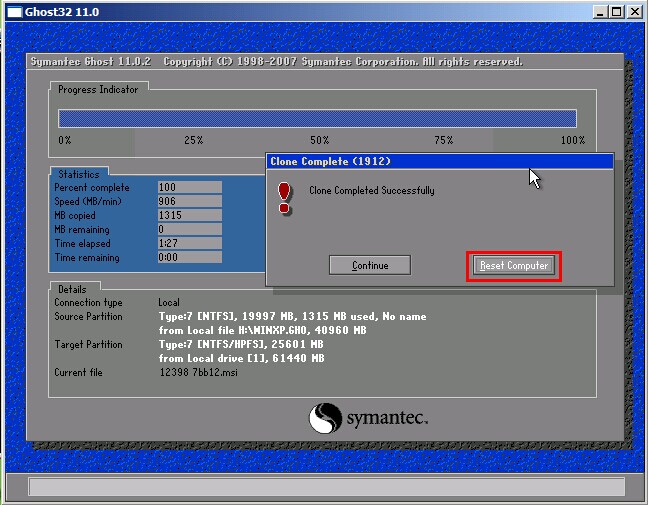
1.将制作好的老白菜u盘启动盘插入usb接口(台式用户建议将u盘插在主机机箱后置的usb接口上),然后重启电脑,出现开机画面时,通过使用启动快捷键引导u盘启动进入到老白菜主菜单界面,选择“【02】运行老白菜Win2003PE增强版(旧电脑)”;回车确认,如下图所示
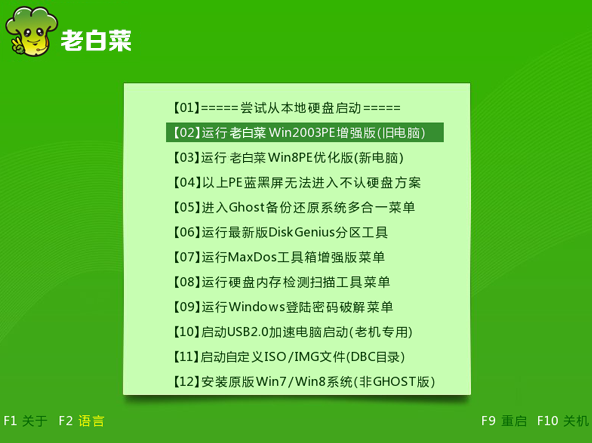
2.进入pe系统桌面,在桌面上找到手动ghost双击打开。如下图所示
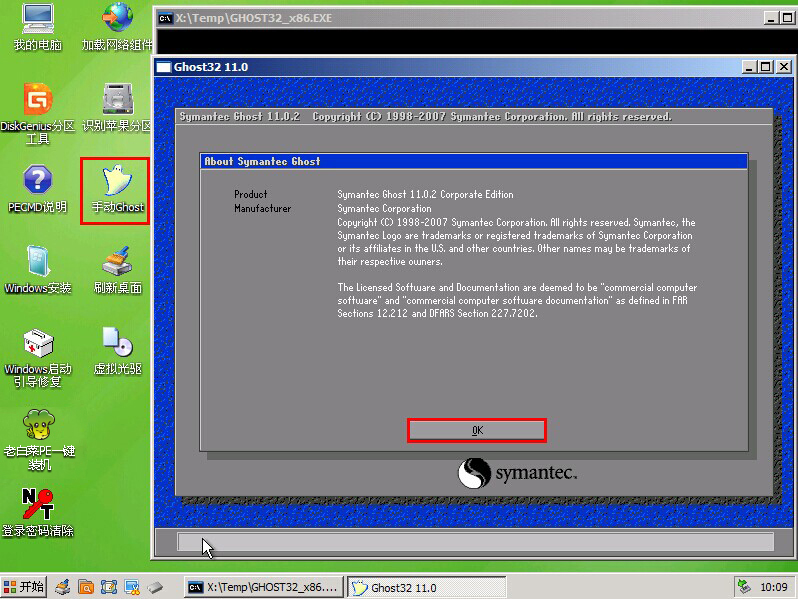
3.回车确认后进入ghost菜单选择系统。如下图所示
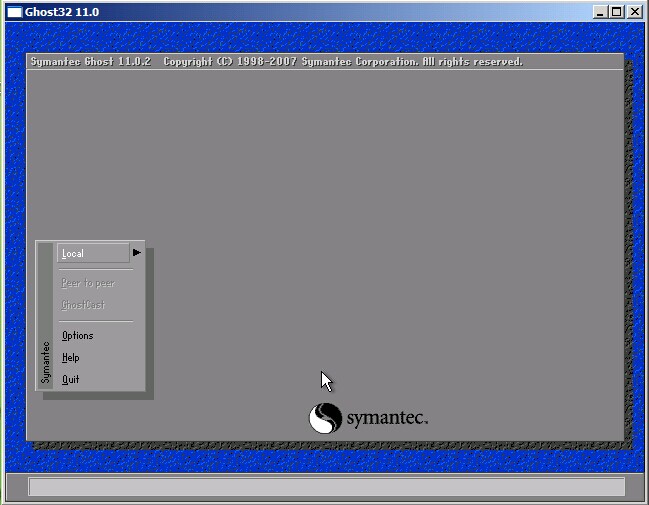
4.依次点击“Local→Partition→Fron Image”,如下图所示
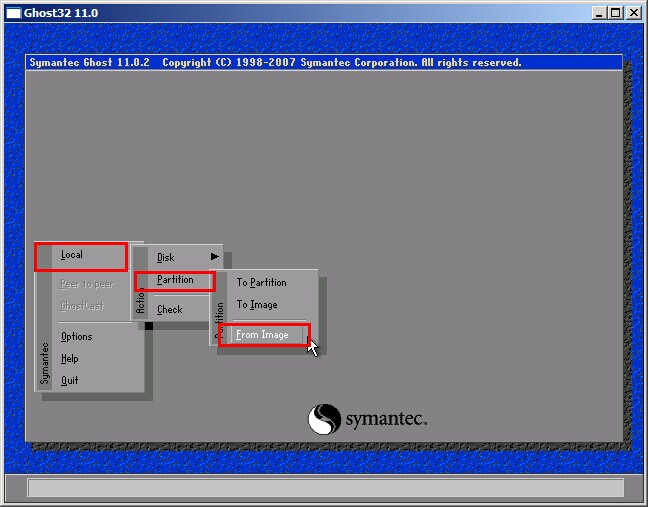
5.点击选择你所想要的系统镜像,点击open打开。如下图所示
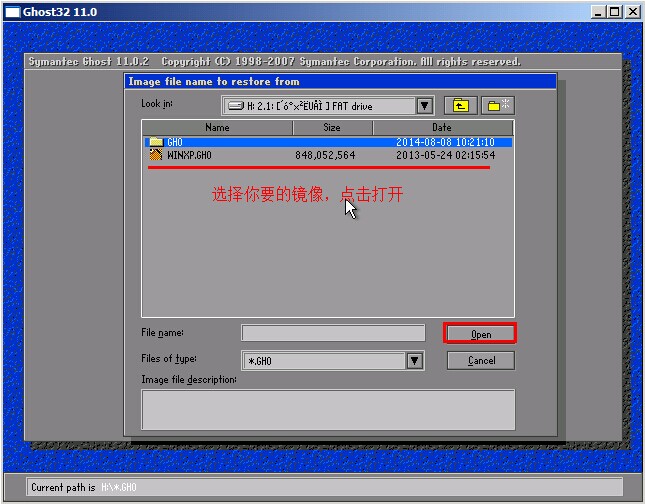
6.在弹出来的方框点击ok进入下一步操作。如下图所示
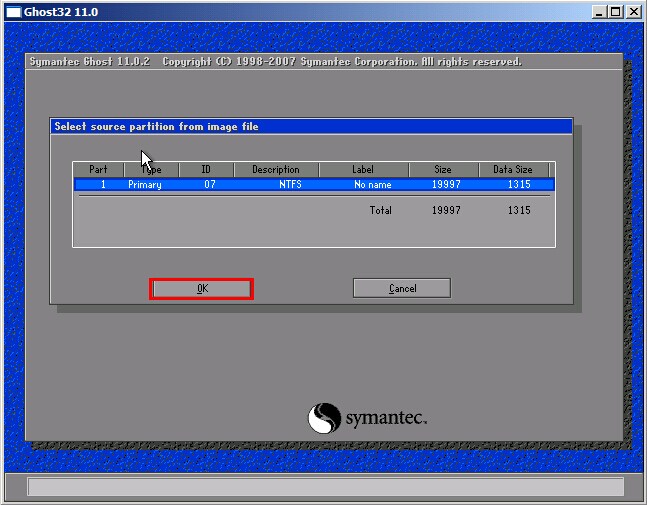
7.这里默认的是选项1 正好是我们需要选的选项,回车进入下一步。如下图所示
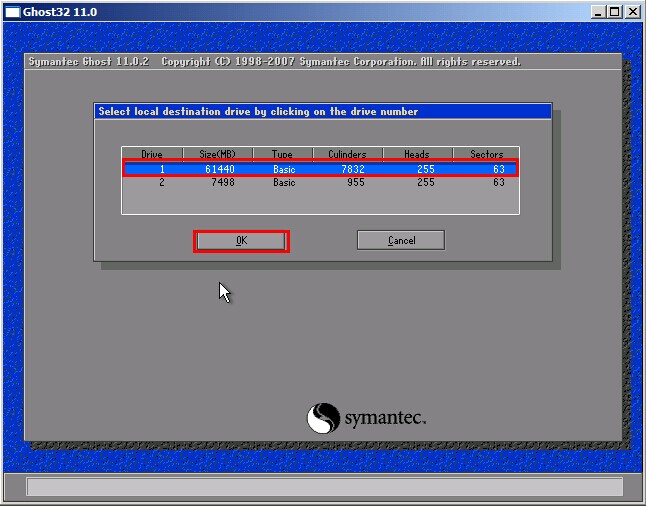
8.这里的选项默认也是1,直接回车进入下一步。如下图所示
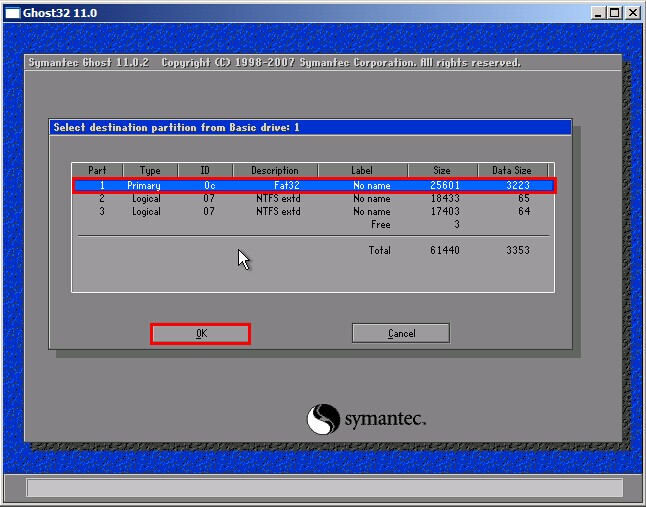
9.在弹出的方框里,选择yes开始ghost重装系统。如下图所示
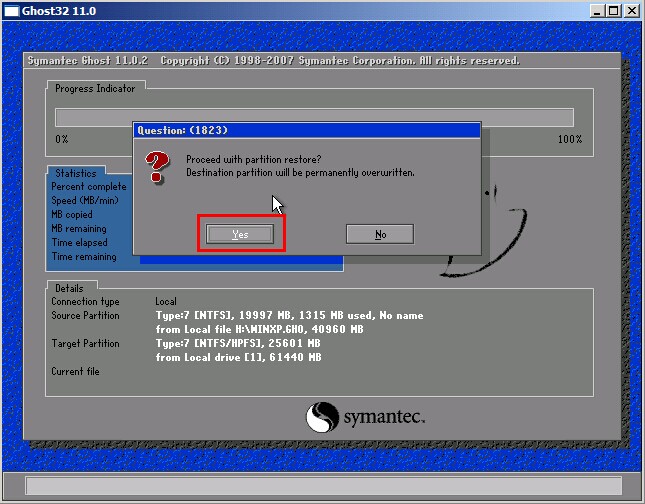
10.届时屏幕中出现的画面则是手动ghost重装系统正在进行文件释放还原的步骤,静静等待此释放过程结束即可,如下图所示
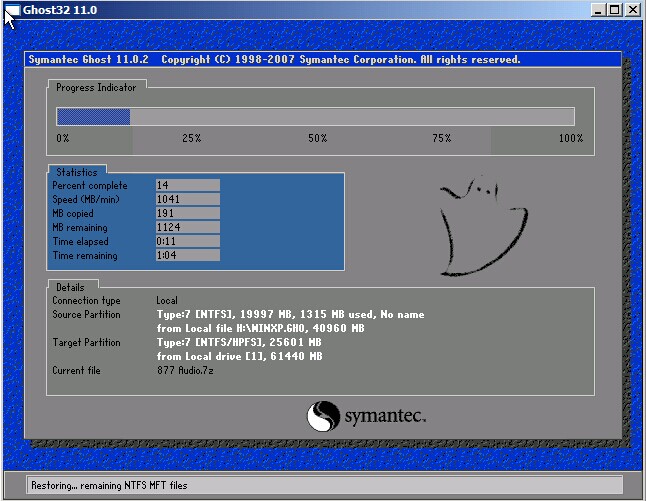
11.释放完成后在弹出的方框中我们选择Reset Computer将重启电脑。如下图所示
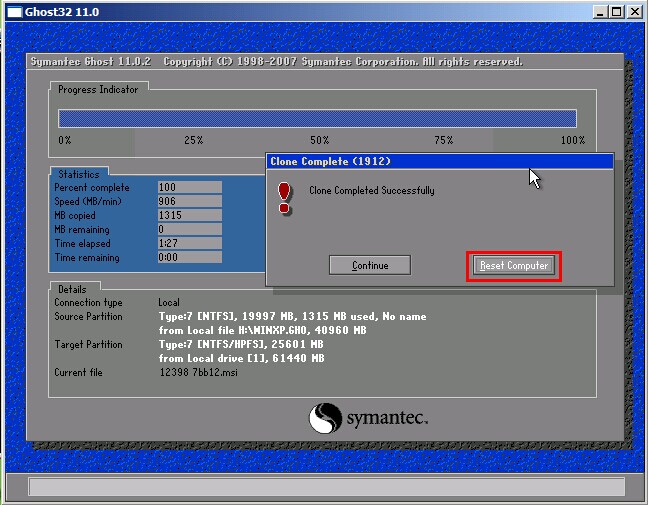
以上就是老白菜v6u盘启动盘手动ghost重装系统使用教程,在遇上电脑缓慢需要对电脑通过ghost重装系统的同志可以尝试跟着以上所分享的使用教程步骤进行操作。
推荐阅读
"机械革命Z3 Pro笔记本一键安装win11系统教程"
- 宏碁Acer 非凡 S3X笔记本重装win7系统教程 2022-08-07
- 惠普暗影精灵6 amd笔记本安装win10系统教程 2022-08-06
- 雷神IGER E1笔记本一键重装win11系统教程 2022-08-05
- 华为huawei MateBook 13 2020笔记本重装win10系统教程 2022-08-04
神舟战神S7-2021S5笔记本一键重装win7系统教程
- 惠普ProBook430笔记本一键安装win11系统教程 2022-08-02
- 微星尊爵Prestige 14 2020笔记本重装win7系统教程 2022-08-02
- 神舟战神G8-CU笔记本一键安装win10系统教程 2022-08-01
- 戴尔Vostro 15 7500笔记本一键安装win11系统教程 2022-07-31
老白菜下载
更多-
 老白菜怎样一键制作u盘启动盘
老白菜怎样一键制作u盘启动盘软件大小:358 MB
-
 老白菜超级u盘启动制作工具UEFI版7.3下载
老白菜超级u盘启动制作工具UEFI版7.3下载软件大小:490 MB
-
 老白菜一键u盘装ghost XP系统详细图文教程
老白菜一键u盘装ghost XP系统详细图文教程软件大小:358 MB
-
 老白菜装机工具在线安装工具下载
老白菜装机工具在线安装工具下载软件大小:3.03 MB










