老白菜v6启动u盘装xp系统使用教程
来源:www.laobaicai.net 发布时间:2014-07-17 20:19
xp系统是微软在2001年10月所正式发售的操作系统,让不少电脑用户印象为之深刻,即便它现在已进入到退役队列,但仍有支持拥护它的用户继续使用着如此经典的操作系统。那么我们该如何为自己的电脑安装这款经典的xp系统呢?今天小编就为大家带来老白菜启动u盘装xp系统的使用教程。
在此之前,我们需要准备一个以制作好的老白菜u盘启动盘(详情请参考“老白菜v6一键制作u盘启动盘使用教程”),以及上网下载一个ghost xp系统镜像文件,并将它存入到u盘内gho文件夹当中。
1、首先,将u盘插入到电脑usb插口中,接着重启电脑或者开启电脑,屏幕中出现开机画面时按下启动快捷键,在启动项窗口中选择u盘启动进入到老白菜主菜单界面,接着使用键盘方向键将光标移至“【02】运行老白菜Win2003PE增强版(旧电脑)”选项即可,如下图所示:

2、进入pe系统后,我们会看到老白菜PE一键装机工具已经自动打开并寻找读取出我们所存放于u盘中的ghost xp系统镜像文件,这时我们会看到工具已经自动提取出u盘装系统所需的gho文件,在此我们可直接为系统选择一个磁盘分区做为安装使用,默认情况下,我们选择c盘即可,一切选择完成后点击“确定”按钮即可,如下图所示:

3、然后在屏幕中会弹出准备完成的提示窗口,我们点击窗口中的“是(Y)”按钮开始执行u盘装系统的执行步骤,如下图所示:

4、此时我们所见到的是u盘装xp系统的首个步骤,工具正在将系统文件释放到我们所选择的磁盘分区中,在此期间我们耐心等待此解压过程结束即可,如下图所示:

5、解压完成后在弹出的完成提示窗口中“是(Y)”按钮,让电脑进入到u盘装xp系统的后续步骤过程,如下图所示:
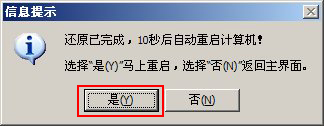
6、最后电脑会自动为我们完成剩下的安装过程,在此期间不需要我们在做任何操作,等待电脑进入到系统桌面即可,如下图所示:

到此,使用老白菜u盘装xp系统的操作方法就介绍到这里,对于喜欢如此经典操作系统的用户不妨跟着如上u盘装系统教程学习实践安装吧!
推荐阅读
"机械革命Z3 Pro笔记本一键安装win11系统教程"
- 宏碁Acer 非凡 S3X笔记本重装win7系统教程 2022-08-07
- 惠普暗影精灵6 amd笔记本安装win10系统教程 2022-08-06
- 雷神IGER E1笔记本一键重装win11系统教程 2022-08-05
- 华为huawei MateBook 13 2020笔记本重装win10系统教程 2022-08-04
神舟战神S7-2021S5笔记本一键重装win7系统教程
- 惠普ProBook430笔记本一键安装win11系统教程 2022-08-02
- 微星尊爵Prestige 14 2020笔记本重装win7系统教程 2022-08-02
- 神舟战神G8-CU笔记本一键安装win10系统教程 2022-08-01
- 戴尔Vostro 15 7500笔记本一键安装win11系统教程 2022-07-31
老白菜下载
更多-
 老白菜怎样一键制作u盘启动盘
老白菜怎样一键制作u盘启动盘软件大小:358 MB
-
 老白菜超级u盘启动制作工具UEFI版7.3下载
老白菜超级u盘启动制作工具UEFI版7.3下载软件大小:490 MB
-
 老白菜一键u盘装ghost XP系统详细图文教程
老白菜一键u盘装ghost XP系统详细图文教程软件大小:358 MB
-
 老白菜装机工具在线安装工具下载
老白菜装机工具在线安装工具下载软件大小:3.03 MB










