Acer宏碁Acer 新暗影骑士 擎笔记本安装win7系统教程
来源:www.laobaicai.net 发布时间:2024-02-02 08:15
Acer宏碁Acer 新暗影骑士 擎笔记本如何使用老白菜u盘启动盘安装win7系统呢?参考本篇教程你就可以轻松实现安装系统了,首先我们需要在本站下载老白菜u盘启动盘制作工具,然后将8G或者以上的u盘制作成u盘启动盘,在进入bios设置u盘启动之后,就可以开始尝试u盘安装win7系统的相关操作了。

安装win7系统操作步骤:
1、首先我们把制作好的u盘启动盘(U盘启动盘制作教程)插入电脑usb接口,重启电脑按开机启动快捷键设置开机u盘启动(bios设置U盘启动快捷键),进入了老白菜主菜单之后选择【2】老白菜win8pe,按回车键进入,如图:
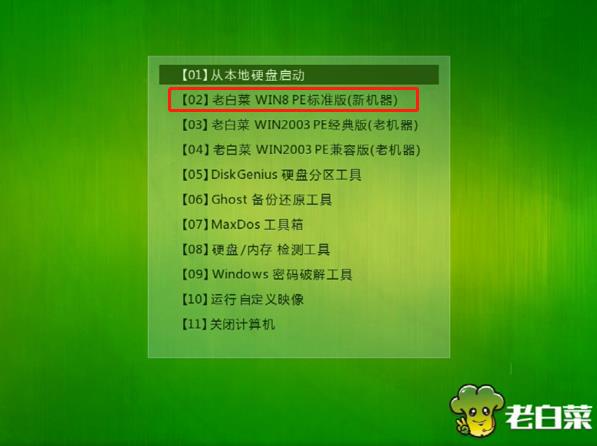
2、单击浏览选择win7系统文件,把C盘设为系统盘,(未分区的用户请使用老白菜内的分区工具快速分区即可)。点击确定,如图:
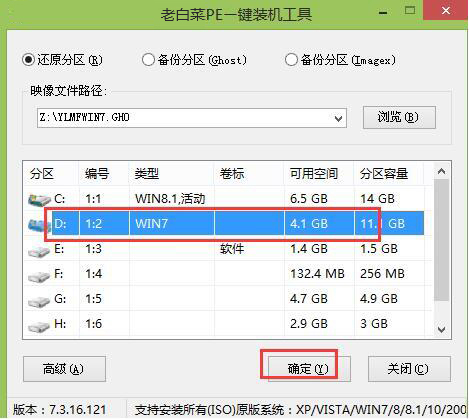
3、弹出程序将执行还原操作弹窗时,点击确定,如图:
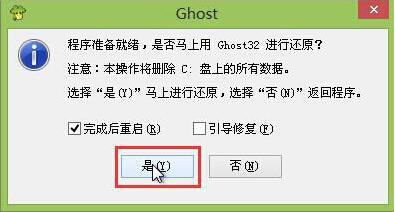
4、等待系统还原完毕,然后重启系统,如图:
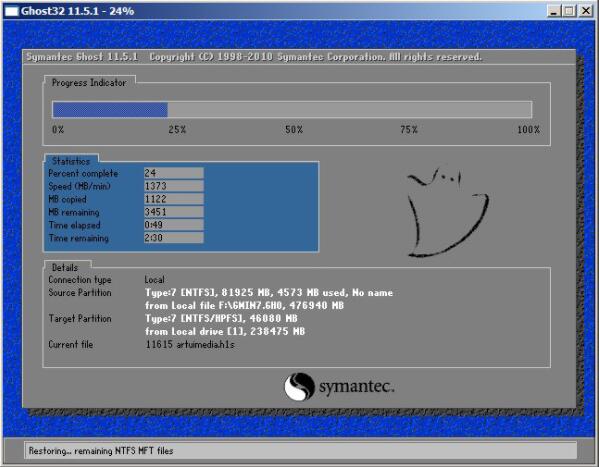
5、最后系统完成驱动安装后,就可以正常使用win7了。如图:
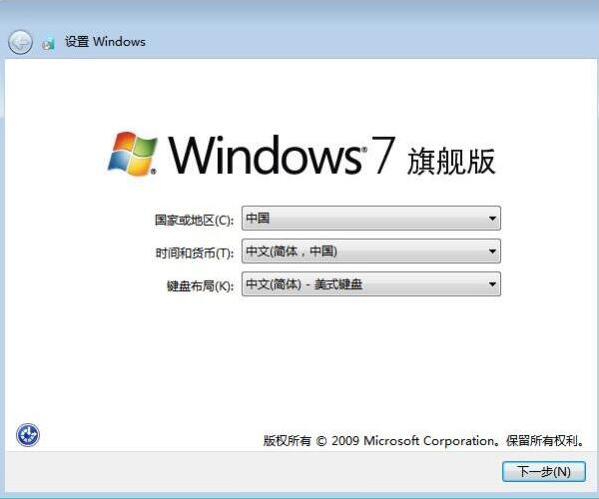
关于Acer宏碁Acer 新暗影骑士 擎笔记本使用老白菜u盘启动盘安装win7系统的操作步骤就为用户们详细分享到这边了,如果用户们有需要,可以参考上述方法步骤进行操作哦,希望本篇教程对大家有所帮助,更多精彩教程请关注老白菜官方网站。
上一篇:ThinkPad ThinkBook 14p 锐龙版 2021笔记本一键重装win10系统教程
下一篇:没有了
推荐阅读
"ThinkPad ThinkBook 14p 锐龙版 2021笔记本一键重装win10系统教程"
- 惠普Elite蜻笔记本一键安装win11系统教程 2024-01-31
- 惠普锐15 锐龙版笔记本一键重装win7系统教程 2024-01-31
- msi微星绝影 GS75 2020版笔记本重装win10系统教程 2024-01-30
- 玳能Dynabook EX50L-J笔记本安装win11系统教程 2024-01-29
iru Z15X笔记本使用老白菜u盘一键安装win10系统教程
- 微软 Surface Laptop 4 商用版笔记本安装win7系统教程 2024-01-28
- Acer宏碁 暗影骑士 龙笔记本重装win11系统教程 2024-01-26
- 雷神 911 Pro追光者3代笔记本安装win7系统教程 2024-01-26
- 雷神911MT黑武士2笔记本安装win10系统教程 2024-01-25
老白菜下载
更多-
 老白菜怎样一键制作u盘启动盘
老白菜怎样一键制作u盘启动盘软件大小:358 MB
-
 老白菜超级u盘启动制作工具UEFI版7.3下载
老白菜超级u盘启动制作工具UEFI版7.3下载软件大小:490 MB
-
 老白菜一键u盘装ghost XP系统详细图文教程
老白菜一键u盘装ghost XP系统详细图文教程软件大小:358 MB
-
 老白菜装机工具在线安装工具下载
老白菜装机工具在线安装工具下载软件大小:3.03 MB










