神舟战神G7-CU笔记本一键重装win11系统教程
来源:www.laobaicai.net 发布时间:2022-09-22 08:15
神舟战神G7-CU笔记本如何使用老白菜u盘启动盘一键重装win11系统呢?参考本篇教程你就可以轻松实现一键重装系统了,首先我们需要在本站下载老白菜u盘启动盘制作工具,然后将8G或者以上的u盘制作成u盘启动盘,在进入bios设置u盘启动后,就可以开始尝试u盘装系统的相关操作了。

安装win11系统步骤:
1、首先将准备好的老白菜u盘启动盘插入usb接口,重启电脑进入老白菜菜单界面,然后按方向键“↓”选择“【02】老白菜 WIN8 PE”,点击回车键进入,如图所示:
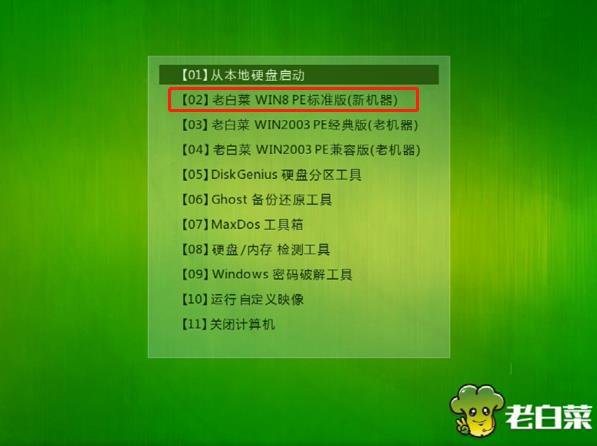
2、进入老白菜pe界面后,会自动弹出“老白菜PE装机工具”,若是没有弹出或不小心关闭则点击左侧“老白菜pe装机工具”图标。接下来在老白菜pe装机工具中,系统会自动识别相关的系统安装包,我们在下拉菜单中选择win11系统安装包,接着选择系统盘,点击“确定”,如图所示:
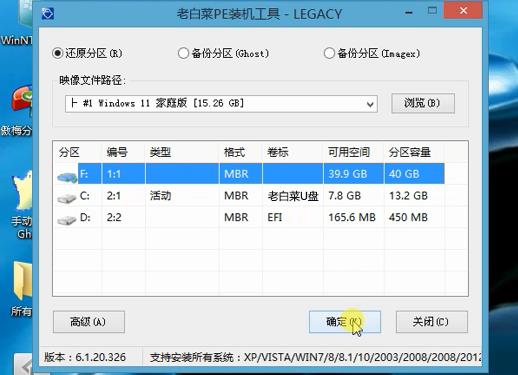
3、点击"确定"后,系统会弹出格式化提示框,点击"确定"即可,如图所示:

4、系统安装工具会将原版win11系统镜像包释放到所选择的分区当中,释放完成后所出现的提示重启窗口中可点击确定或者等待10秒让电脑重新启动,如图所示:
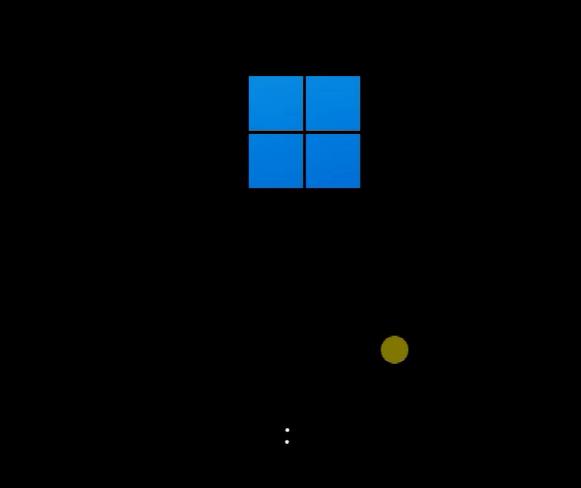
5、重启后系统就会自动进行安装,我们等待完成即可,如图所示:
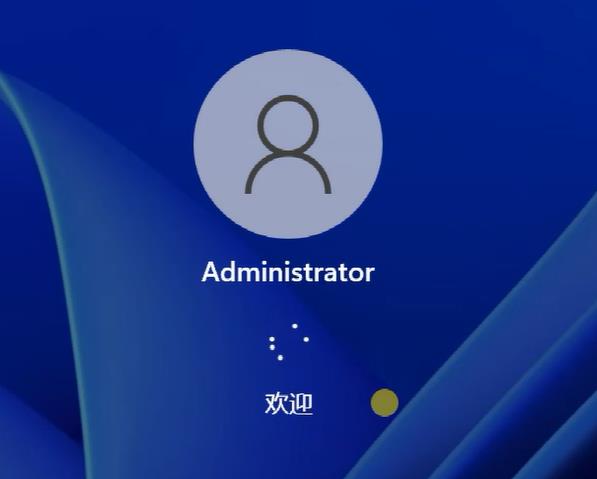
神舟战神G7-CU笔记本使用老白菜u盘启动盘一键重装win11系统的操作方法就为用户们分享到这里了,如果用户们感兴趣,可以参考上述方法步骤进行操作哦,希望本篇教程能够帮到大家,更多精彩教程请关注老白菜官方网站。
上一篇:联想ThinkPad P15s笔记本重装win7系统教程
下一篇:没有了
推荐阅读
"联想ThinkPad P15s笔记本重装win7系统教程"
- 壹号本4笔记本使用老白菜u盘一键重装win11系统教程 2022-09-20
- Redmi Book 14 Ⅱ笔记本重装win10系统教程 2022-09-20
- 宏碁Acer 非凡 S3笔记本使用老白菜u盘重装win7系统教程 2022-09-19
- 神舟战神Z8-TA笔记本重装win10系统教程 2022-09-19
华硕无畏Pro 14笔记本一键安装win7系统教程
- Razer 灵刃15精英版2021笔记本安装win11系统教程 2022-09-18
- 惠普光影精灵6 Max笔记本重装win10系统教程 2022-09-17
- 长城W1333A笔记本一键重装win11系统教程 2022-09-16
- 神舟战神ZX6Ti-CU5DA笔记本重装win10系统教程 2022-09-15
老白菜下载
更多-
 老白菜怎样一键制作u盘启动盘
老白菜怎样一键制作u盘启动盘软件大小:358 MB
-
 老白菜超级u盘启动制作工具UEFI版7.3下载
老白菜超级u盘启动制作工具UEFI版7.3下载软件大小:490 MB
-
 老白菜一键u盘装ghost XP系统详细图文教程
老白菜一键u盘装ghost XP系统详细图文教程软件大小:358 MB
-
 老白菜装机工具在线安装工具下载
老白菜装机工具在线安装工具下载软件大小:3.03 MB










