uefi引导系统设置如何修改
来源:www.laobaicai.net 发布时间:2016-06-03 15:31
通常制作完u盘启动盘后,需要设置系统引导才能顺利进入pe系统,但很多用户习惯使用bios引导来设置u盘启动,对于uefi引导系统不是很熟悉,以致于一些用户的新电脑在启动u盘时出现不认盘的情况,接下来就为大家介绍uefi引导系统的设置方法。
uefi引导和bios引导对比:
一、bios引导
传统的电脑通常都是使用bios引导,开机bios初始化,然后bios自检,再引导操作系统,然后进入系统,显示桌面。

bios引导下两种启动方式:
1.光盘启动
开机按快捷键进入bios后,切换到“boot”选项,找到CD-ROM或者DVD选项,点击“Yes”,再按f10保存,重启电脑,就可以使用光盘安装系统了。
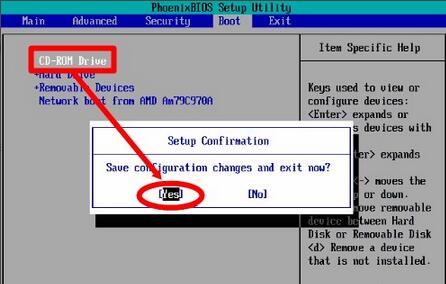
2.u盘启动
开机按快捷键,找到usb开头的选项,使用上下方向键设置为第一启动项,重启电脑就可以读取u盘PE系统了。

二、uefi引导
uefi引导的流程是开机初始化uefi,然后直接引导操作系统,进入系统。和传统的bios引导相比,uefi引导少了一道bios自检的过程,所以开机就会更快一些,因此成为了电脑的新宠。
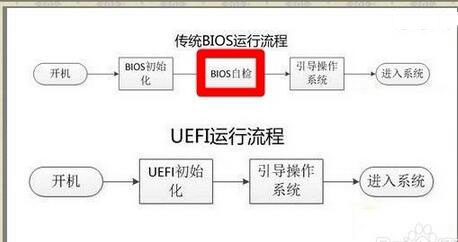
以宏碁新电脑为例,其默认是uefi引导,如果需要使用u盘PE系统,有可能会不认u盘,此时需要做一些调整。
1.将u盘启动盘插入电脑,开机快速按f12,进入设置界面。
2.来到设置主界面,切换到“Boot”选项,我们可以看到Boot mode(引导模式)右边的就是当前的引导模式,这里默认的是uefi引导。
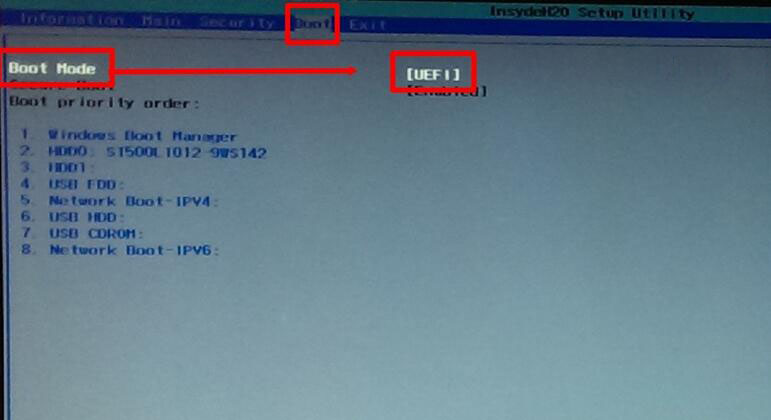
3.选中uefi引导按回车,接着会弹出UEFI和Legacy两个选项,使用上下方向键选择Legacy。
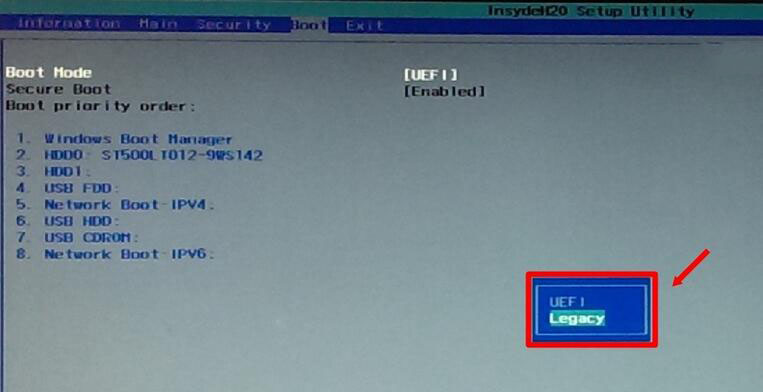
4.接着点击ok,确认修改为Legacy引导模式。
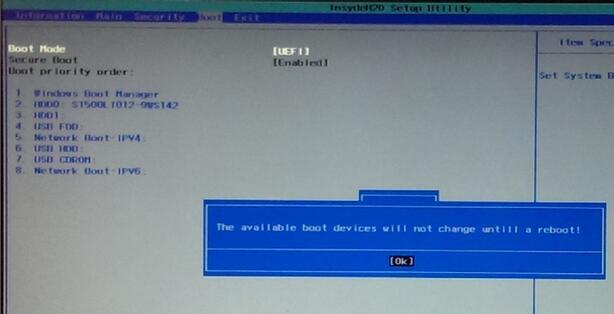
5.进入这个界面,相信很多熟悉bios的老用户就如释重负,第一项(HDD)为硬盘启动,第二项(USB)为u盘启动,第三项(Network)为网络启动,选择u盘启动按回车。
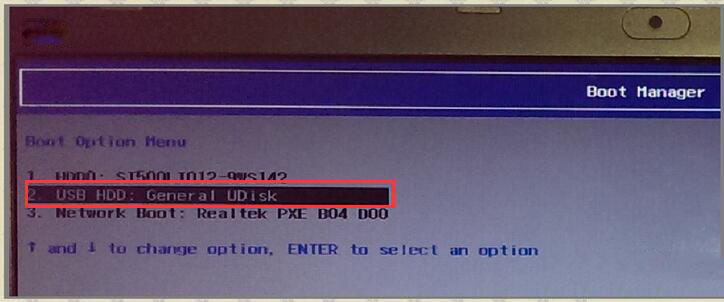
6.重启电脑,就可以进入pe系统了。
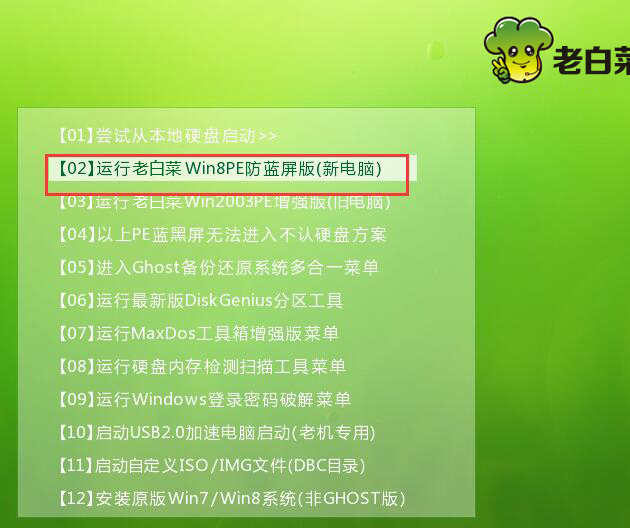
将uefi引导模式修改为Legacy引导模式之后,用户在启动u盘时就不会出现不认盘的情况了,有遇此类问题的朋友不妨参考以上方法尝试着操作解决。
上一篇:老白菜全面解析uefi
下一篇:uefi无法识别u盘怎么破
推荐阅读
"win10系统查看显卡配置操作教程分享"
- win10系统输入法不见了解决方法介绍 2022-08-08
- win10系统修改鼠标dpi值操作方法介绍 2022-08-06
- win10系统查看无线网络密码操作方法介绍 2022-08-05
- win10系统应用商店没有网络解决方法介绍 2022-08-04
win10系统设置声音双通道操作方法介绍
- win10系统设置动态锁操作方法介绍 2022-08-02
- win10系统设置日语输入法操作方法介绍 2022-08-01
- win10系统怎么设置还原点 2022-07-30
- win10系统怎么设置自动锁屏功能 2022-07-29
老白菜下载
更多-
 老白菜怎样一键制作u盘启动盘
老白菜怎样一键制作u盘启动盘软件大小:358 MB
-
 老白菜超级u盘启动制作工具UEFI版7.3下载
老白菜超级u盘启动制作工具UEFI版7.3下载软件大小:490 MB
-
 老白菜一键u盘装ghost XP系统详细图文教程
老白菜一键u盘装ghost XP系统详细图文教程软件大小:358 MB
-
 老白菜装机工具在线安装工具下载
老白菜装机工具在线安装工具下载软件大小:3.03 MB










