教你几种设置U盘启动的方法
来源:www.laobaicai.net 发布时间:2016-01-27 15:34
在使用U盘装系统时,除了制作U盘,另外一个重要的步骤就是设置U盘启动,如果你不熟悉其中的方法,可能电脑就无法识别到制作好的U盘,尤其是一些新手们并不熟悉如何设置U盘启动,下面就教大家几种设置U盘启动的方法。
一、用快捷热键设置启动U盘方式
1.将制作好的U盘插入电脑USB接口,待开机画面显示时,按快捷启动键,这里以微星为例,按F11。
2.接着就会出现启动选择菜单,这里我们可以看到U盘的名称,上下移动光标选择它,然后按回车,即可进入启动U盘。如果这里是光盘启动,看到的则是光驱的名称,选择光驱,按回测,同样可以进入光盘启动。如下图所示
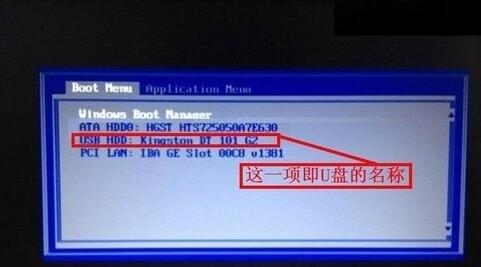
二、使用启动菜单启动U盘
1.开机按Del进入UEFI BIOS后,进入到UEFI主界面,找到主设置界面的启动菜单,在右上角位置,点击它。如下图所示

2.接着在弹出的启动菜单窗口,移动光标选择第四项kingstonDataTraveler G3 PMAP,即U盘的名称,如果要从光盘启动,选择光驱的名称即可。
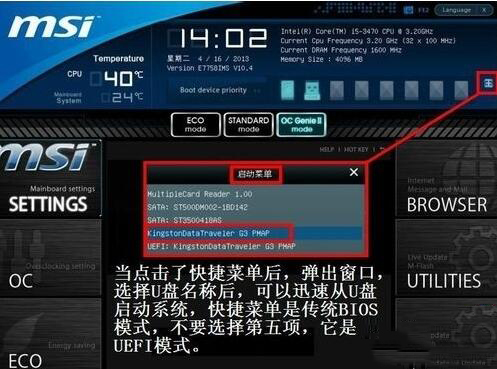
三、设置UEFI启动U盘
1.开机按Del进入UEFI BIOS界面,点击右上角的Language(语言),选择“Chinaese(中文)”,然后选择“SETTINGS(主板设置)”。如下图所示

2.进入主板设置之后,选择“启动”按回车确定。如下图所示

3.选择“1st 开机装置”,意思为第一启动项,因为现在显示的是硬盘为第一启动,所以我们要进去把U盘设置为第一启动项,按确定进入。如下图所示

4.接着找到U盘名称,按回车确定。如下图所示
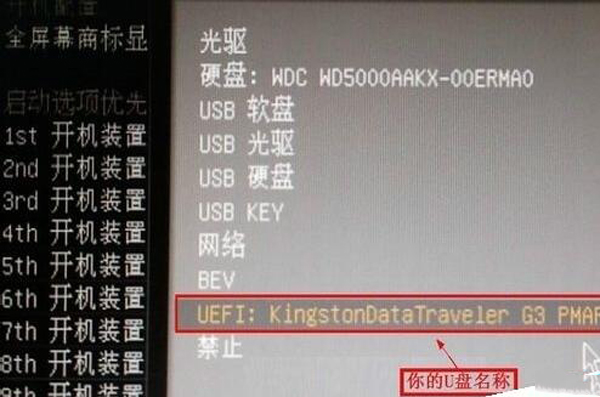
5.如果我们用光盘启动,那我们只要选择“光驱”就行,如果要用其它的启动类型,可自行选择。如下图所示

6.最后按F10保存,在弹出的窗口中按“是”即可,电脑重启后就可以进入U盘或光盘了。

以上就是几种常见的设置U盘启动的方法,大家可以根据自己的实际情况使用不同的方法来启动U盘。
推荐阅读
"win10系统查看显卡配置操作教程分享"
- win10系统输入法不见了解决方法介绍 2022-08-08
- win10系统修改鼠标dpi值操作方法介绍 2022-08-06
- win10系统查看无线网络密码操作方法介绍 2022-08-05
- win10系统应用商店没有网络解决方法介绍 2022-08-04
win10系统设置声音双通道操作方法介绍
- win10系统设置动态锁操作方法介绍 2022-08-02
- win10系统设置日语输入法操作方法介绍 2022-08-01
- win10系统怎么设置还原点 2022-07-30
- win10系统怎么设置自动锁屏功能 2022-07-29
老白菜下载
更多-
 老白菜怎样一键制作u盘启动盘
老白菜怎样一键制作u盘启动盘软件大小:358 MB
-
 老白菜超级u盘启动制作工具UEFI版7.3下载
老白菜超级u盘启动制作工具UEFI版7.3下载软件大小:490 MB
-
 老白菜一键u盘装ghost XP系统详细图文教程
老白菜一键u盘装ghost XP系统详细图文教程软件大小:358 MB
-
 老白菜装机工具在线安装工具下载
老白菜装机工具在线安装工具下载软件大小:3.03 MB










