win10系统更新后开机变慢解决方法介绍
来源:www.laobaicai.net 发布时间:2022-07-14 08:15
最近有位win10系统用户在更新了系统之后,却发现开机速度从原来的几十秒变成了四十多秒了,这严重影响了电脑的开机速度,用户尝试了很多办法都无法解决这个问题,那么win10系统更新后开机变慢怎么办呢?今天老白菜u盘装系统为大家分享win10系统更新后开机变慢的解决方法。
win10系统更新后开机变慢解决方法:
方法一
1、 打开运行窗口,小编使用的是“win+r”组合键,大家也可以点击开始,在菜单选择运行,然后输入“msconfig”命令打开系统配置
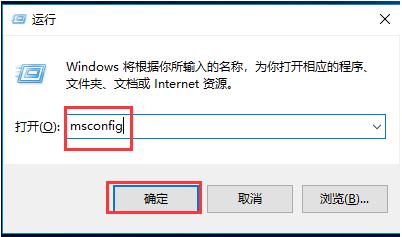
2、 打开后在常规选项卡中选择“有选择的启动”,并且勾选两个方框,点击“确定”
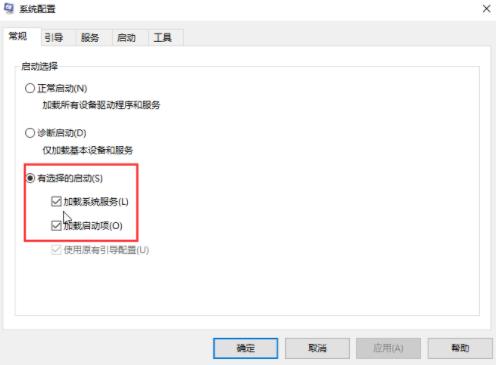
3、 回到系统配置窗口后,选择“引导”选项卡,然后点击“高级选项”,在弹出的窗口内勾选处理器个数,选择最大的一个,每台电脑的处理个数可能会不一样呢!在此大家就不要在乎这数字了,选择最大的那个准没错
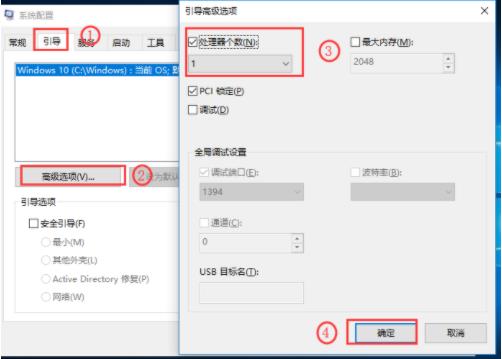
4、 完成后回到引导那里,在“超时”输入“3”,最后点击“确定”
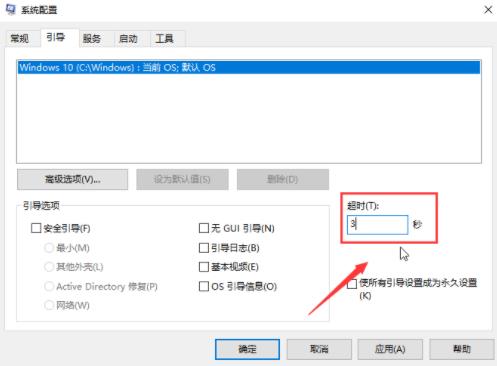
方法二
1、 右键点击计算机,选择属性
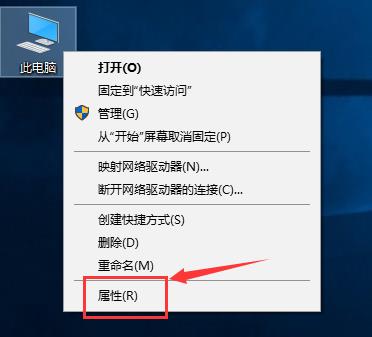
2、 打开系统后,点击“高级系统设置”,接着会弹出“系统属性”的窗口,在“高级”选项卡中点击“启动和故障恢复”的设置
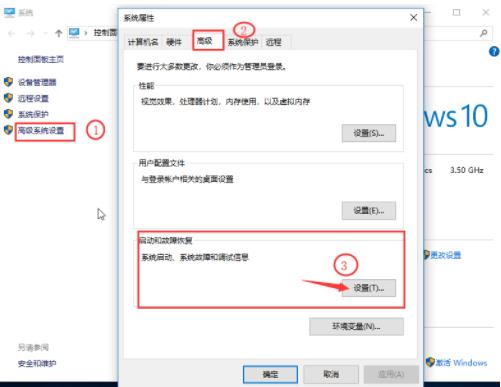
3、 如图所示,勾选两个方框,设置数值,小编在这里都设置成“3”啦,数值多少按照自己喜好就好
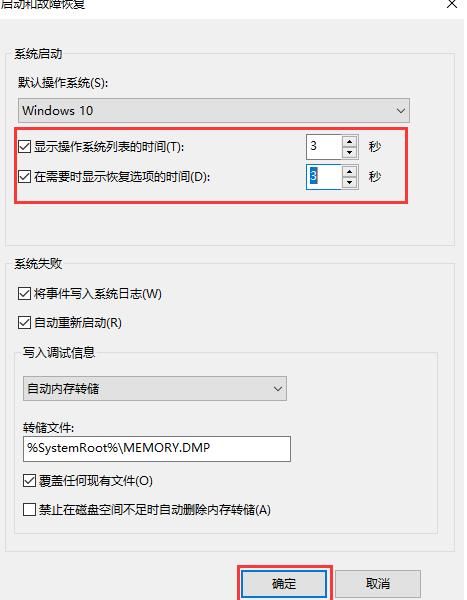
4、 设置好了之后回到“系统属性”窗口,点击“性能”的设置
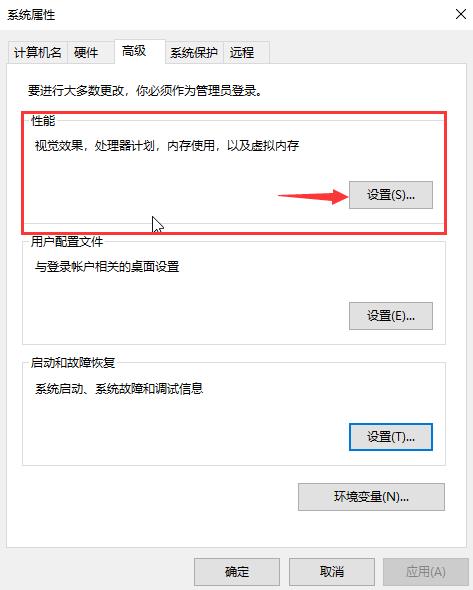
5、 打开选项卡后,在“高级”那点击“更改”
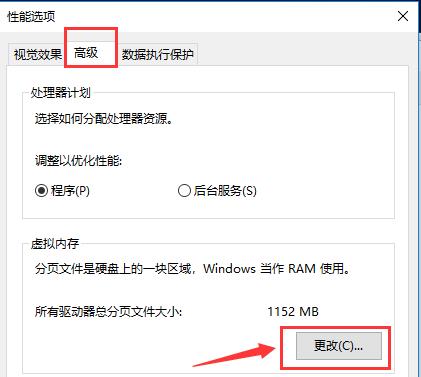
6、 此时会弹出“虚拟内存”,如下图所示,先取消勾选方框,再点击“设置”,最后点击“确定”
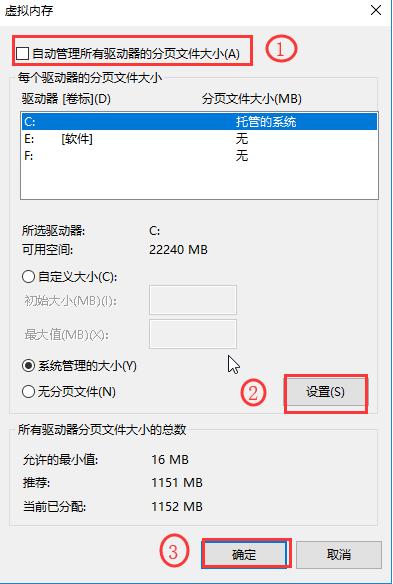
7、 完成后需要重启计算机才可以生效
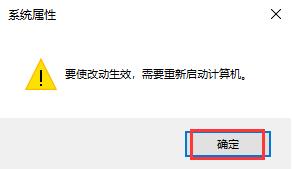
8、 大伙重启后还要回到虚拟内存,将方框重新勾上,点击“确定”就可以解决更新后开机变得很慢这个问题了
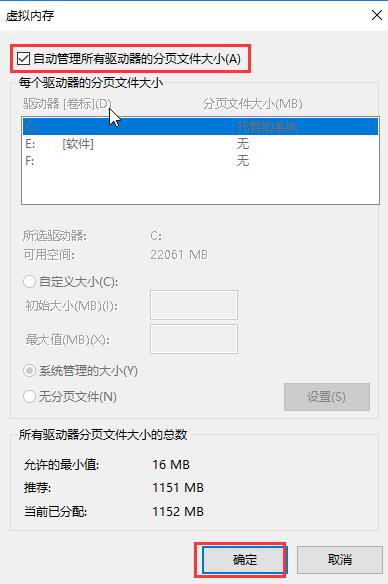
关于win10系统更新后开机变慢的解决方法就为用户们详细分享到这里了,如果用户们使用电脑的时候碰到了相同的情况,可以参考以上方法步骤进行操作哦,希望本篇教程对大家有所帮助,更多精彩教程请关注老白菜官方网站。
上一篇:win7系统怎么设置144Hz
下一篇:win10系统分辨率怎么调整
推荐阅读
"win10系统查看显卡配置操作教程分享"
- win10系统输入法不见了解决方法介绍 2022-08-08
- win10系统修改鼠标dpi值操作方法介绍 2022-08-06
- win10系统查看无线网络密码操作方法介绍 2022-08-05
- win10系统应用商店没有网络解决方法介绍 2022-08-04
win10系统设置声音双通道操作方法介绍
- win10系统设置动态锁操作方法介绍 2022-08-02
- win10系统设置日语输入法操作方法介绍 2022-08-01
- win10系统怎么设置还原点 2022-07-30
- win10系统怎么设置自动锁屏功能 2022-07-29
老白菜下载
更多-
 老白菜怎样一键制作u盘启动盘
老白菜怎样一键制作u盘启动盘软件大小:358 MB
-
 老白菜超级u盘启动制作工具UEFI版7.3下载
老白菜超级u盘启动制作工具UEFI版7.3下载软件大小:490 MB
-
 老白菜一键u盘装ghost XP系统详细图文教程
老白菜一键u盘装ghost XP系统详细图文教程软件大小:358 MB
-
 老白菜装机工具在线安装工具下载
老白菜装机工具在线安装工具下载软件大小:3.03 MB










