win11怎么设置中文系统 win11设置中文系统操作教程
来源:www.laobaicai.net 发布时间:2021-10-27 08:15
有很多电脑用户新安装的win11系统显示文字都是英文的,很多用户都不知道怎么设置成中文的,那么win11怎么设置中文系统呢?今天老白菜u盘启动盘为大家分享win11设置中文系统的操作教程。
设置中文系统操作方法:
1、首先我们找到桌面“this PC”按钮,也就是之前操作系统中“我的电脑”图标的位置。如图所示:

2、打开之后,找到功能页面的“open settings”,并点击。如图所示:
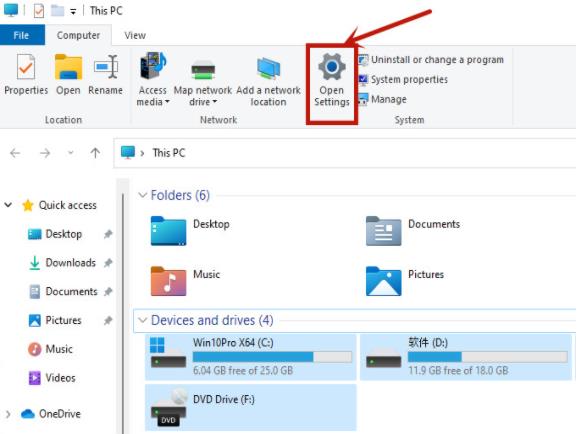
3、完成上一步之后我们回来到设置页面,点击“time&language”,之后继续点击“language”。如图所示:
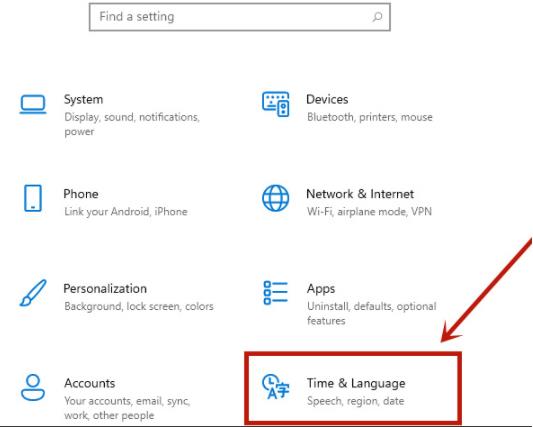
4、在language语言页面找到“add a language”,并点击。如图所示:

5、之后只要在新页面中滚到滑轮,找到“中文(中华人民共和国)”,然后点击“next”。如图所示:
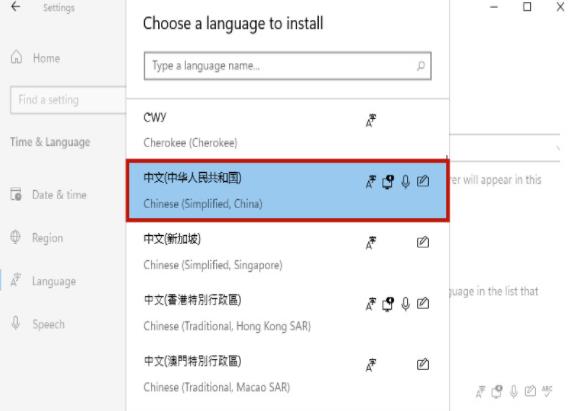
6、然后将所有的框都勾选上,继续点击“Install”。如图所示:
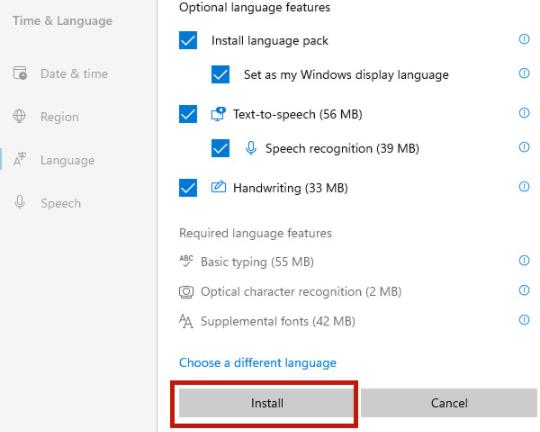
7、之后系统就会自动进入更新,注意要连接网络才能获取到下载资源。在更新完成以后,系统会提示是否现在更换语言设置,只要点击“yes”就可以了。如图所示:
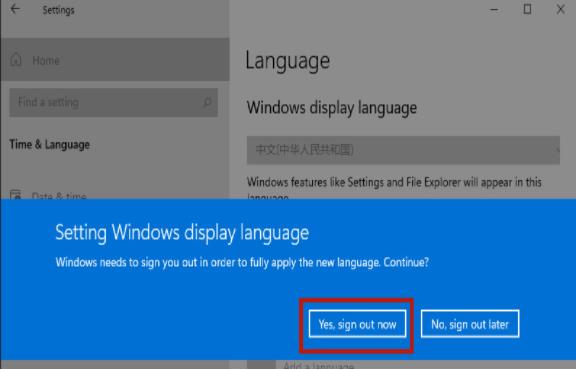
关于win11设置中文系统的操作步骤就为小伙伴们详细介绍到这边了,如果用户们使用电脑的时候不知道怎么设置中文系统,可以参考以上方法步骤进行操作哦,希望本篇教程对大家有所帮助,更多精彩教程请关注老白菜官方网站。
推荐阅读
"win10系统查看显卡配置操作教程分享"
- win10系统输入法不见了解决方法介绍 2022-08-08
- win10系统修改鼠标dpi值操作方法介绍 2022-08-06
- win10系统查看无线网络密码操作方法介绍 2022-08-05
- win10系统应用商店没有网络解决方法介绍 2022-08-04
win10系统设置声音双通道操作方法介绍
- win10系统设置动态锁操作方法介绍 2022-08-02
- win10系统设置日语输入法操作方法介绍 2022-08-01
- win10系统怎么设置还原点 2022-07-30
- win10系统怎么设置自动锁屏功能 2022-07-29
老白菜下载
更多-
 老白菜怎样一键制作u盘启动盘
老白菜怎样一键制作u盘启动盘软件大小:358 MB
-
 老白菜超级u盘启动制作工具UEFI版7.3下载
老白菜超级u盘启动制作工具UEFI版7.3下载软件大小:490 MB
-
 老白菜一键u盘装ghost XP系统详细图文教程
老白菜一键u盘装ghost XP系统详细图文教程软件大小:358 MB
-
 老白菜装机工具在线安装工具下载
老白菜装机工具在线安装工具下载软件大小:3.03 MB










