win11系统怎么设置虚拟内存 win11系统设置虚拟内存操作方法
来源:www.laobaicai.net 发布时间:2021-10-05 08:15
win11系统上的虚拟内存应该怎么设置呢?最近有位win11系统用户在使用电脑的过程当中,想要设置虚拟内存,但是不知道应该怎么操作,那么win11系统怎么设置虚拟内存呢?今天老白菜u盘启动盘为大家分享win11系统设置虚拟内存的操作方法。
设置虚拟内存操作方法:
1、在win11此电脑的图标上鼠标右键,选择属性;如图所示:
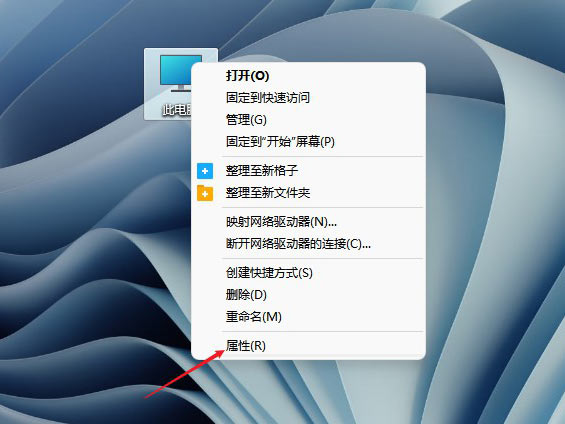
2、接着点击系统,点击关于;如图所示:
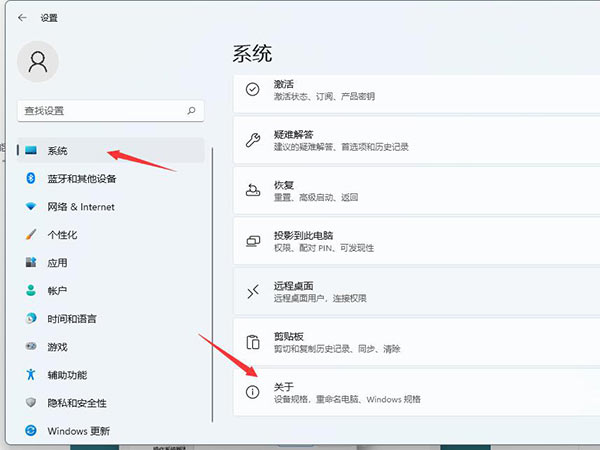
3、点击系统关于设置中的高级系统设置;如图所示:
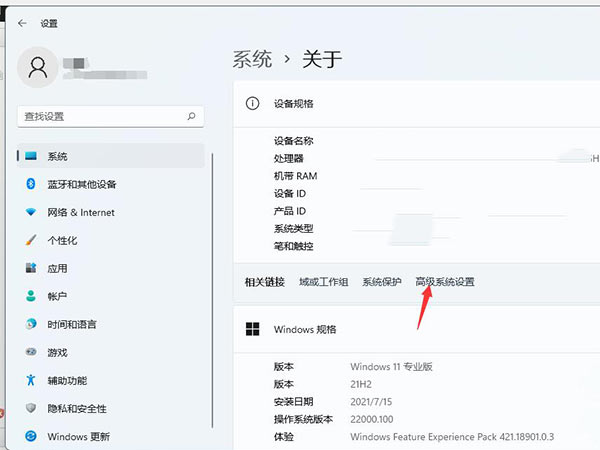
4、在弹出的面板中,点击高级,在性能的右下边,选择设置;如图所示:
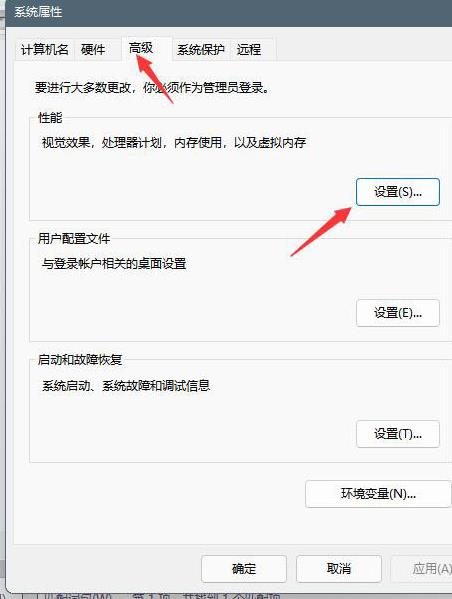
5、弹出一个性能选项界面,点选上方的高级,选择更改;如图所示:
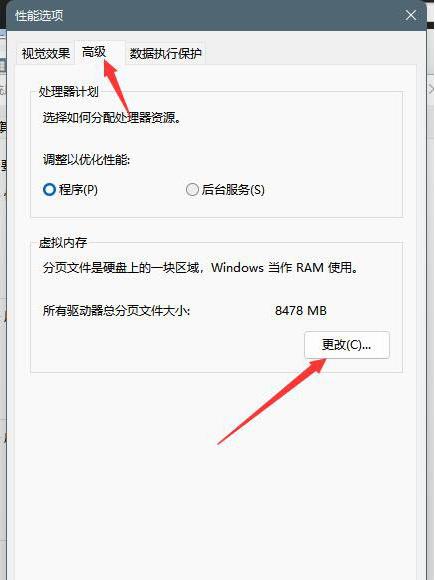
6、去掉对勾,选择自定义,托管的系统选择C盘;如图所示:
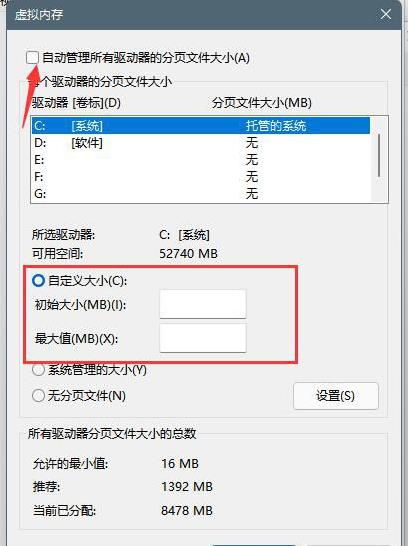
7、内存大小的设置一般使用默认的即可,如果感觉到内存不足时再设置,建议最多不超过实际内存的2倍(内存越小,磁头定位越快,效率越高,因此,不要设置太大),设置完毕,点击确定,重启系统即可应用设置;如图所示:
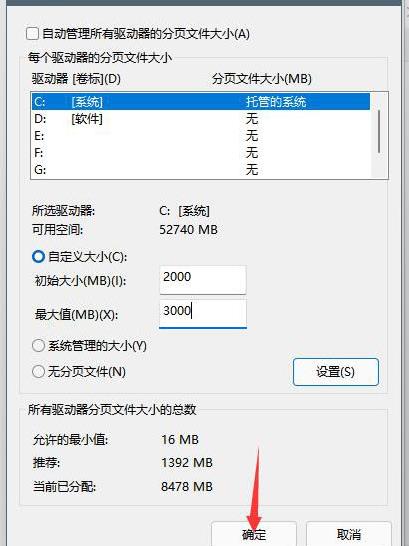
关于win11系统设置虚拟内存的操作方法就为用户们详细分享到这里了,如果用户们使用电脑的时候想要设置虚拟内存,可以参考以上方法步骤进行操作哦,希望本篇教程对大家有所帮助,更多精彩教程请关注老白菜官方网站。
推荐阅读
"win10系统查看显卡配置操作教程分享"
- win10系统输入法不见了解决方法介绍 2022-08-08
- win10系统修改鼠标dpi值操作方法介绍 2022-08-06
- win10系统查看无线网络密码操作方法介绍 2022-08-05
- win10系统应用商店没有网络解决方法介绍 2022-08-04
win10系统设置声音双通道操作方法介绍
- win10系统设置动态锁操作方法介绍 2022-08-02
- win10系统设置日语输入法操作方法介绍 2022-08-01
- win10系统怎么设置还原点 2022-07-30
- win10系统怎么设置自动锁屏功能 2022-07-29
老白菜下载
更多-
 老白菜怎样一键制作u盘启动盘
老白菜怎样一键制作u盘启动盘软件大小:358 MB
-
 老白菜超级u盘启动制作工具UEFI版7.3下载
老白菜超级u盘启动制作工具UEFI版7.3下载软件大小:490 MB
-
 老白菜一键u盘装ghost XP系统详细图文教程
老白菜一键u盘装ghost XP系统详细图文教程软件大小:358 MB
-
 老白菜装机工具在线安装工具下载
老白菜装机工具在线安装工具下载软件大小:3.03 MB










