win7系统如何清除浏览器缓存 系统清除浏览器缓存操作方法介绍
来源:www.laobaicai.net 发布时间:2021-09-18 08:15
经常使用电脑的用户都知道,电脑使用久了,缓存文件就会越积越多,慢慢就会出现系统变得非常卡,所以我们需要定期清理一下浏览器缓存来保证电脑的顺畅运行,那么win7系统如何清除浏览器缓存呢?今天老白菜u盘启动盘为大家介绍系统清除浏览器缓存的操作方法。
清除浏览器缓存操作方法:
1、以IE浏览器为例,在浏览器的菜单栏中点击工具,然后点击“internet选项”;如图所示:
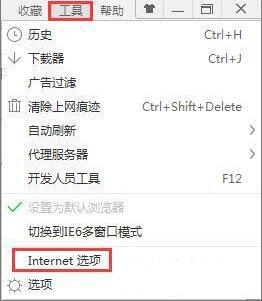
2、在internet选项中,我们可以看到有一个浏览历史记录的选项,下面有一个复选框,即“退出时删除浏览历史记录”,选定之后,在我们关闭浏览器的时候,所有的缓存网页,缓存的文字及图片音乐视频等就会全部删除。当然如果你现在就想删除,就点击下面的那个删除按钮就可以现在就删除这些缓存文件了,删除完成点击确定;如图所示:
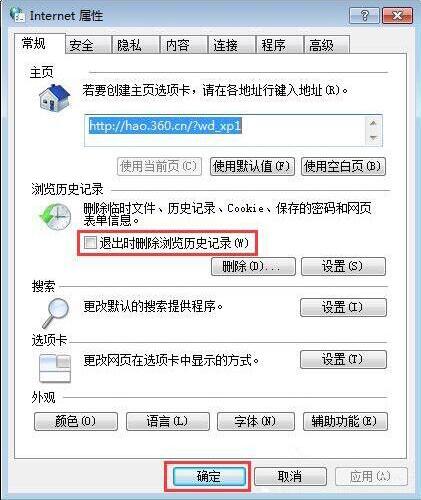
3、浏览器的缓存现在我们就清理完成了,但是有很多人用的并不是IE浏览器,而是其他的浏览器,其实清除缓存的原理也是近似的,都是找到具体浏览器的设置,然后设定为退出浏览器时清除缓存,每个常用浏览器都会有这样的功能的。
如何清除电脑缓存?
1、右键点击计算机,然后选择“属性”;如图所示:
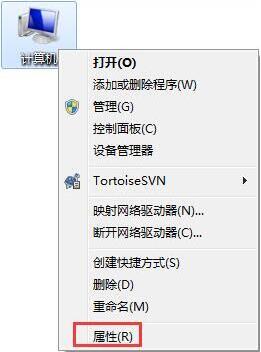
2、在系统属性页中,点击左边导航栏中的“高级系统设置”选项;如图所示:
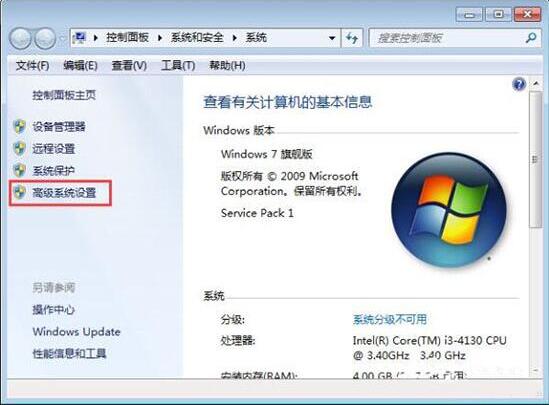
3、在系统属性页面中,在高级选项卡的最下面,有一个“环境变量”的按钮,我们可以从这里得知系统的缓存文件夹在哪里,以便对其进行删除;如图所示:
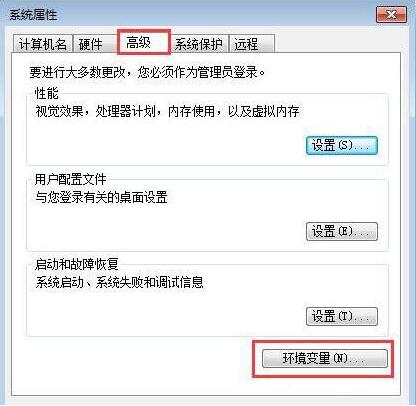
4、来到环境变量的页面,在上面的框中有一个变量以及值的框,在值中会有一个文件夹的路径,可能有更多的人显示的是一串莫名其妙的代码,这样也没有关系,你只要将那段代码复制下来;如图所示:
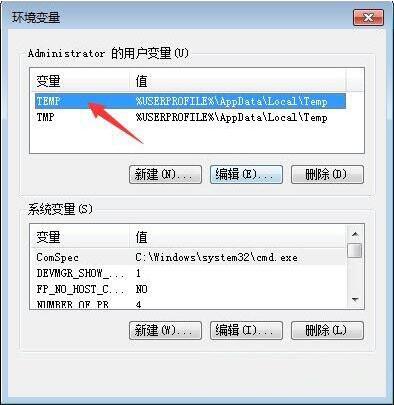
5、然后右键点击开始菜单,打开Windows资源管理器;如图所示:

6、将刚才复制的路径或代码粘贴到下图所示位置,按回车键就可以直接找到系统的缓存文件夹;
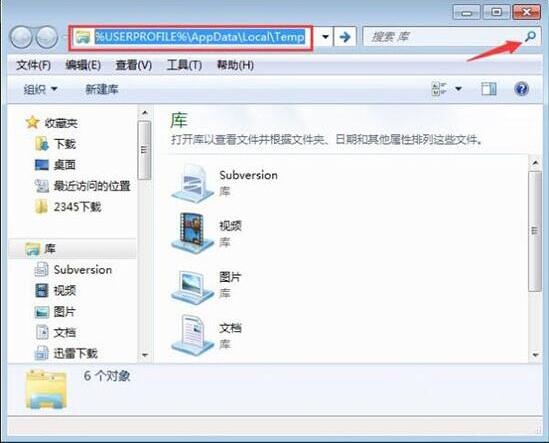
7、打开以后,我们可以看到里面有很多程序的缓存文件夹,我们可以将其删除,放心大胆的删除,可能会有提示说有程序正在使用这些文件,你可以跳过这些文件。当下次某个软件再次启动时,其缓存文件夹就已自动建立好了。如图所示:
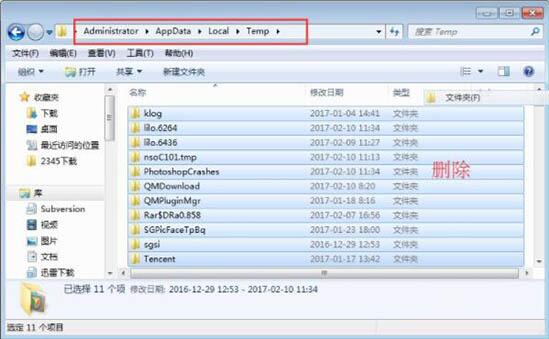
win7系统清除浏览器缓存的操作方法就为小伙伴们详细介绍到这里了,如果用户们不知道怎么清除浏览器缓存,可以根据上述方法步骤进行操作哦,希望本篇教程能够帮到大家,更多精彩教程请关注老白菜官方网站。
推荐阅读
"win10系统查看显卡配置操作教程分享"
- win10系统输入法不见了解决方法介绍 2022-08-08
- win10系统修改鼠标dpi值操作方法介绍 2022-08-06
- win10系统查看无线网络密码操作方法介绍 2022-08-05
- win10系统应用商店没有网络解决方法介绍 2022-08-04
win10系统设置声音双通道操作方法介绍
- win10系统设置动态锁操作方法介绍 2022-08-02
- win10系统设置日语输入法操作方法介绍 2022-08-01
- win10系统怎么设置还原点 2022-07-30
- win10系统怎么设置自动锁屏功能 2022-07-29
老白菜下载
更多-
 老白菜怎样一键制作u盘启动盘
老白菜怎样一键制作u盘启动盘软件大小:358 MB
-
 老白菜超级u盘启动制作工具UEFI版7.3下载
老白菜超级u盘启动制作工具UEFI版7.3下载软件大小:490 MB
-
 老白菜一键u盘装ghost XP系统详细图文教程
老白菜一键u盘装ghost XP系统详细图文教程软件大小:358 MB
-
 老白菜装机工具在线安装工具下载
老白菜装机工具在线安装工具下载软件大小:3.03 MB










