win11系统怎么设置缩小任务栏 win11系统设置任务栏操作方法
来源:www.laobaicai.net 发布时间:2021-09-12 08:15
微软新推出的win11系统对任务栏进行了比较大的改变,有些用户觉得win11任务栏太大了,所以想要缩小任务栏,那么win11系统怎么设置缩小任务栏呢?今天老白菜u盘启动盘为大家分享win11系统设置任务栏的操作方法。
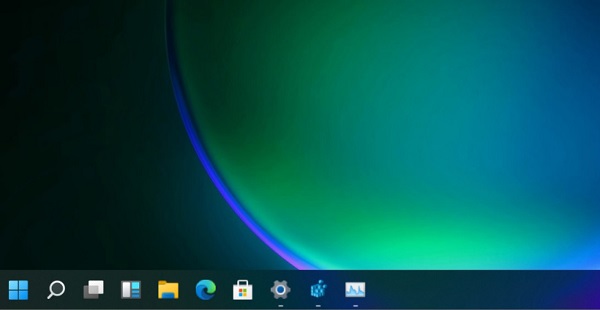
win11怎么设置小任务栏
1、使用键盘快捷键“win+r”打开运行,在其中输入“regedit”回车确定调出注册表编辑器。如图所示:
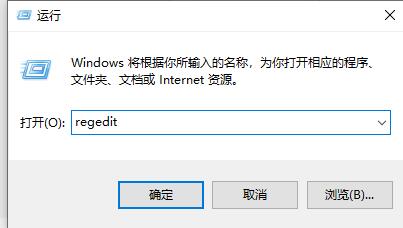
2、接着定位到注册表如下路径“HKEY_CURRENT_USER\Software\Microsoft\ Windows\CurrentVersion\Explorer\Advanced”。如图所示:
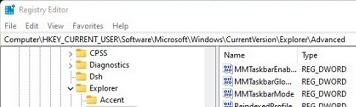
3、右键右侧空白处,选择新建一个“DWORD”值,将它命名为“TaskbarSi”。如图所示:
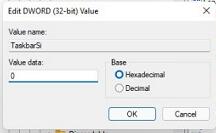
4、然后双击打开这个TaskbarSi值,将“value data”更改为“0”就可以使用小任务栏了。如图所示:
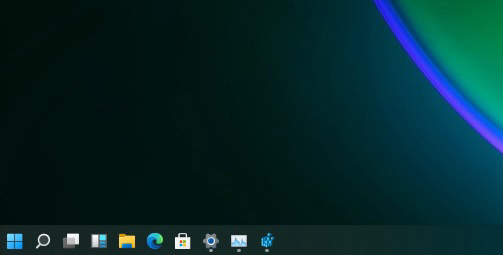
关于win11系统设置缩小任务的操作方法就为用户们详细分享到这里了,如果任务栏想要设置缩小任务栏,可以参考以上方法步骤进行操作哦,希望本篇教程对大家有所帮助,更多精彩教程请关注老白菜官方网站。
推荐阅读
"win10系统查看显卡配置操作教程分享"
- win10系统输入法不见了解决方法介绍 2022-08-08
- win10系统修改鼠标dpi值操作方法介绍 2022-08-06
- win10系统查看无线网络密码操作方法介绍 2022-08-05
- win10系统应用商店没有网络解决方法介绍 2022-08-04
win10系统设置声音双通道操作方法介绍
- win10系统设置动态锁操作方法介绍 2022-08-02
- win10系统设置日语输入法操作方法介绍 2022-08-01
- win10系统怎么设置还原点 2022-07-30
- win10系统怎么设置自动锁屏功能 2022-07-29
老白菜下载
更多-
 老白菜怎样一键制作u盘启动盘
老白菜怎样一键制作u盘启动盘软件大小:358 MB
-
 老白菜超级u盘启动制作工具UEFI版7.3下载
老白菜超级u盘启动制作工具UEFI版7.3下载软件大小:490 MB
-
 老白菜一键u盘装ghost XP系统详细图文教程
老白菜一键u盘装ghost XP系统详细图文教程软件大小:358 MB
-
 老白菜装机工具在线安装工具下载
老白菜装机工具在线安装工具下载软件大小:3.03 MB










