win7如何禁用searchindexer.exe进程 win7禁用searchindexer.exe进程操作方法
来源:www.laobaicai.net 发布时间:2020-11-12 17:15
最近有位win7系统用户在使用电脑打开任务管理器的时候,却发现里面有一个searchindexer.exe进程非常占用cpu,用户想要禁用这个进程,但是却不知道怎么操作,为此非常苦恼,那么win7如何禁用searchindexer.exe进程呢?下面为大家介绍win7禁用searchindexer.exe进程操作步骤。
禁用searchindexer.exe进程操作方法:
一、彻底关闭Windows Search服务
1、首先,我们打开电脑开始菜单中的运行。如图所示:
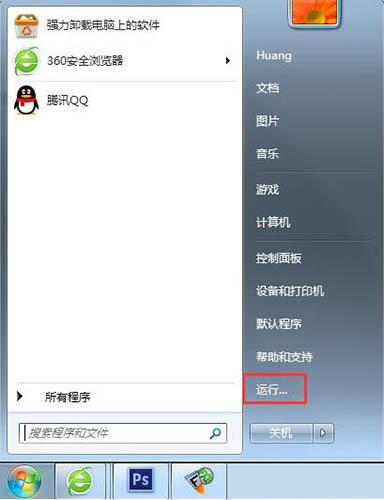
2、输入命令:services.msc。如图所示:
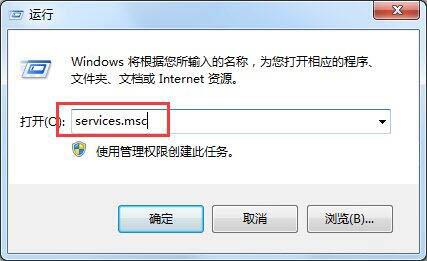
3、从Windows服务列表中,找到Windows Search。如图所示:
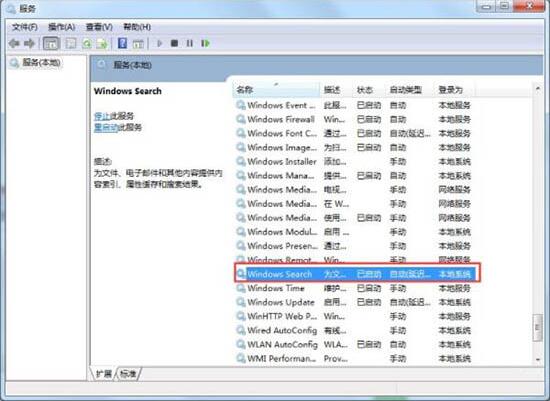
4、选中Windows Search服务后,点击左上角的“停止”按钮。如图所示:
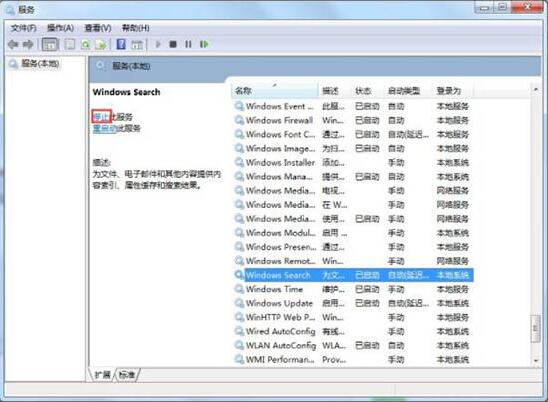
5、这时即可立即临时关闭Windows Search了,然后右击Windows Search,点击“属性”。如图所示:
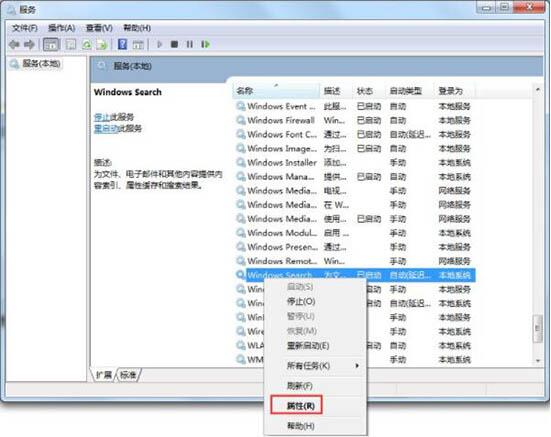
6、将其设为已禁用。这样下次开机后,这个Windows Search服务就不会自动启动了。如图所示:
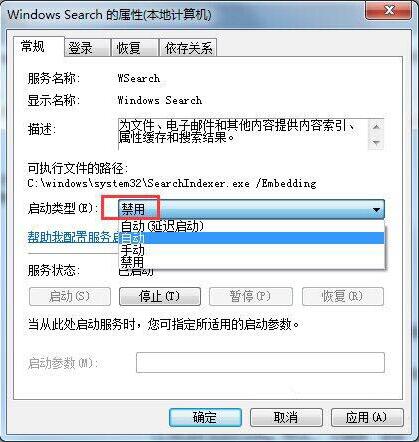
二、结束searchindexer.exe进程
1、关闭Windows Search服务后,事实上searchindexer.exe进程仍然是存在的。我们打开任务管理器,找到searchindexer.exe进程,将其结束关闭。如图所示:
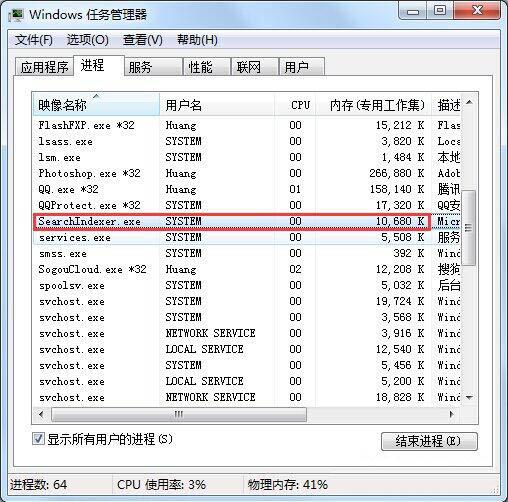
2、点击“结束进程”,然后确定即可。如图所示:
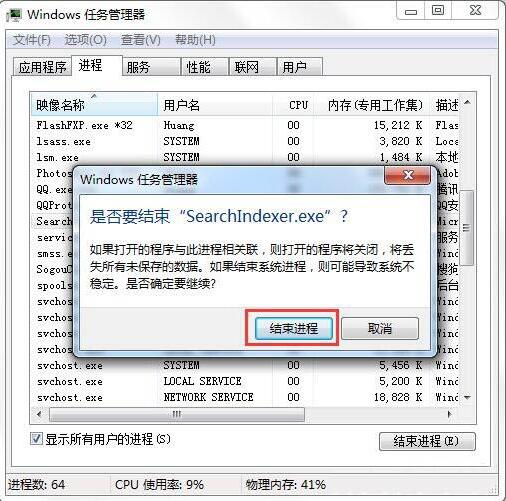
三、彻底卸载Windows Search功能
1、为了让系统更干净简洁,我们还需要彻底卸载Windows Search功能,具体步骤是:打开控制面板。如图所示:
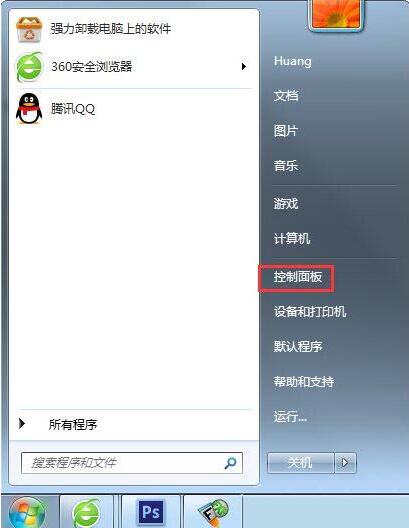
2、找到“程序”,“卸载程序”。如图所示:
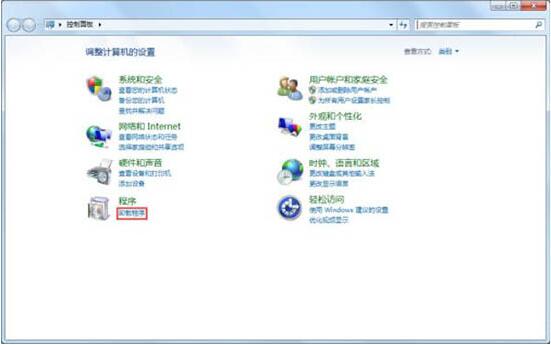
3、点击“打开或关闭Windows功能”,然后从列表中找到Windows Search。如图所示:
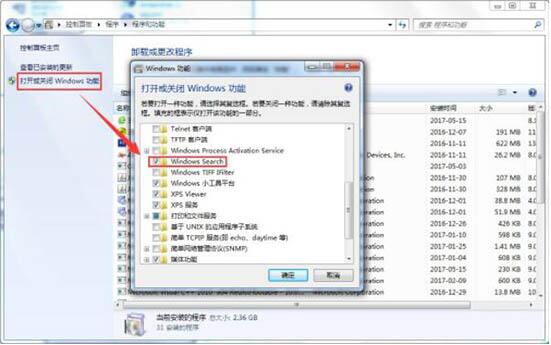
4、取消前面的勾。如图所示:
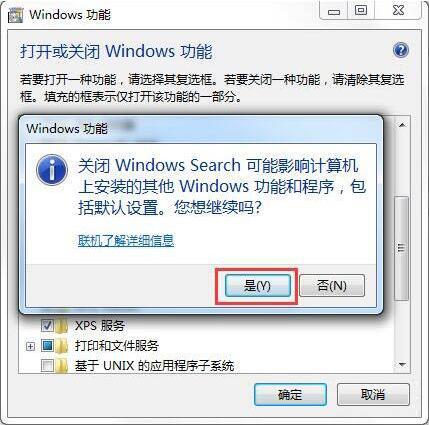
5、然后确定。如图所示:
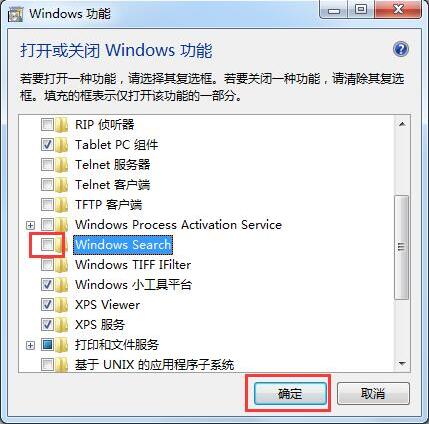
6、最终重启一下电脑,即可大功告成了!如图所示:
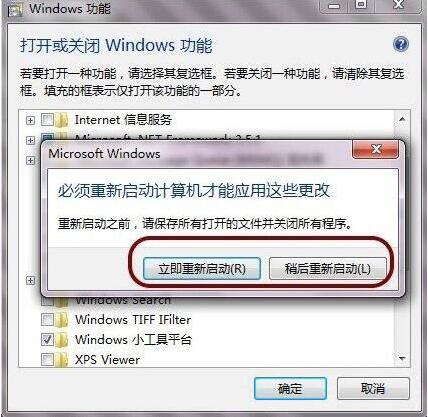
注意事项:
1、彻底关闭searchindexer和Windows Search后最好重启一下电脑。
2、如果平常需要Windows索引功能,那就不建议彻底卸载Windows Search。
win7禁用searchindexer.exe进程的操作步骤就为小伙伴们详细分享到这里了,如果用户们使用电脑的时候不知道如何禁用searchindexer.exe进程,可以根据上述方法步骤进行操作哦,希望本篇教程能够帮到大家,更多精彩教程请关注老白菜u盘制作。
推荐阅读
"win10系统查看显卡配置操作教程分享"
- win10系统输入法不见了解决方法介绍 2022-08-08
- win10系统修改鼠标dpi值操作方法介绍 2022-08-06
- win10系统查看无线网络密码操作方法介绍 2022-08-05
- win10系统应用商店没有网络解决方法介绍 2022-08-04
win10系统设置声音双通道操作方法介绍
- win10系统设置动态锁操作方法介绍 2022-08-02
- win10系统设置日语输入法操作方法介绍 2022-08-01
- win10系统怎么设置还原点 2022-07-30
- win10系统怎么设置自动锁屏功能 2022-07-29
老白菜下载
更多-
 老白菜怎样一键制作u盘启动盘
老白菜怎样一键制作u盘启动盘软件大小:358 MB
-
 老白菜超级u盘启动制作工具UEFI版7.3下载
老白菜超级u盘启动制作工具UEFI版7.3下载软件大小:490 MB
-
 老白菜一键u盘装ghost XP系统详细图文教程
老白菜一键u盘装ghost XP系统详细图文教程软件大小:358 MB
-
 老白菜装机工具在线安装工具下载
老白菜装机工具在线安装工具下载软件大小:3.03 MB










