win7如何启用超级管理员账户 win7启用超级管理员账户操作方法
来源:www.laobaicai.net 发布时间:2020-09-25 16:15
相信很多用户都有碰到过win7系统在删除文件的时候,系统提示没有权限,这让人非常烦,所以有很多用户都想要启用超级管理员账户,但是有很多电脑用户都不知道如何启用超级管理员账户,那么win7如何启用超级管理员账户呢?下面为大家介绍win7启用超级管理员账户的操作步骤。
启用超级管理员账户操作方法:
1、打开控制面板,在右上角的查看方式中,选择大图标。这样你就能看到控制面板里的所有项目。如图所示:
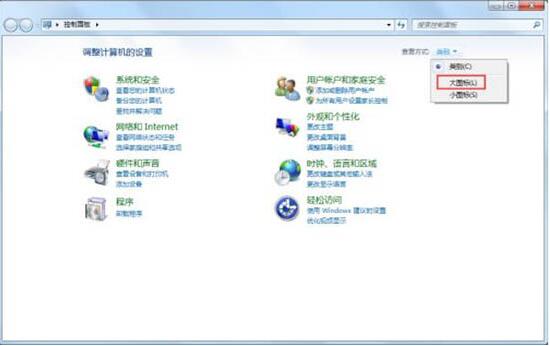
2、在其中,找到管理工具,单击就可以打开,就能看到系统里一些自带的管理工具。在这里,有很多设置项目,管理你的计算机。如图所示:
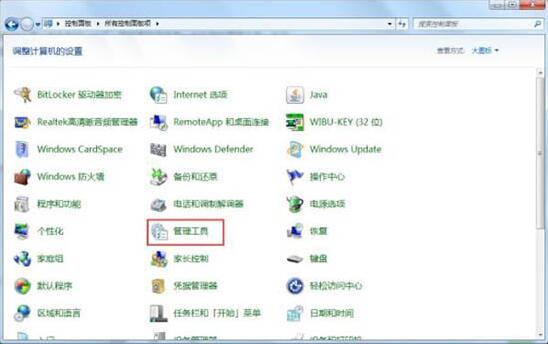
3、在管理工具里,找到“计算机管理”,双击打开,如图所示:
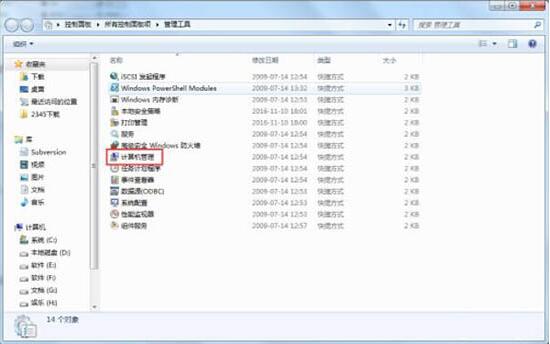
4、打开“计算机管理”后,在窗口左侧,可以看到有个“本地用户和组”,点击展开它,如图所示:
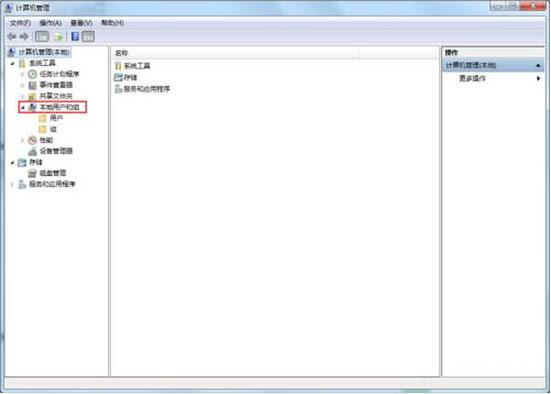
5、在“本地用户和组”下单击用户,在右栏就能看到你计算机的所有用户账户名称,如图所示:
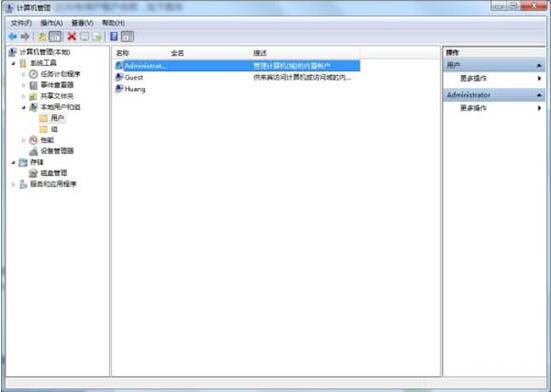
6、很多朋友看到这里,很兴奋。因为我们一直期待的Administrator账户终于快要真正现身了。低调。将鼠标选择到右栏的Administrator账户名称上,单击右键,找到属性,单击,如图所示:
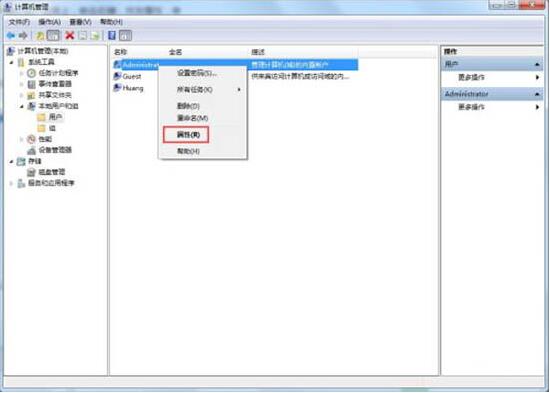
7、打开属性后,就能看到三个大项目的设置,常规项下可以明显看到在“账户已禁用”前的方框打上了对勾,取消它。点击确定就可以了。如图所示:
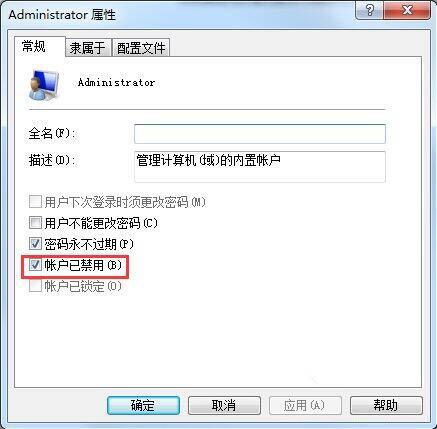
8、在属性窗口内,还有“隶属于”和“配置文件”,建议大家不要动其中的默认设置,如果一不小心点了,又忘了默认是什么,点击“取消”,撤掉操作。下面重启一下,用超级管理员账户登录吧,你的计算机你做主!
win7启用超级管理员账户的操作步骤就为小伙伴们详细分享到这里了,如果用户们使用电脑的时候不知道如何启用超级管理员账户,可以根据上述方法步骤进行操作哦,希望本篇教程能够帮到大家,更多精彩教程请关注老白菜。
推荐阅读
"win10系统查看显卡配置操作教程分享"
- win10系统输入法不见了解决方法介绍 2022-08-08
- win10系统修改鼠标dpi值操作方法介绍 2022-08-06
- win10系统查看无线网络密码操作方法介绍 2022-08-05
- win10系统应用商店没有网络解决方法介绍 2022-08-04
win10系统设置声音双通道操作方法介绍
- win10系统设置动态锁操作方法介绍 2022-08-02
- win10系统设置日语输入法操作方法介绍 2022-08-01
- win10系统怎么设置还原点 2022-07-30
- win10系统怎么设置自动锁屏功能 2022-07-29
老白菜下载
更多-
 老白菜怎样一键制作u盘启动盘
老白菜怎样一键制作u盘启动盘软件大小:358 MB
-
 老白菜超级u盘启动制作工具UEFI版7.3下载
老白菜超级u盘启动制作工具UEFI版7.3下载软件大小:490 MB
-
 老白菜一键u盘装ghost XP系统详细图文教程
老白菜一键u盘装ghost XP系统详细图文教程软件大小:358 MB
-
 老白菜装机工具在线安装工具下载
老白菜装机工具在线安装工具下载软件大小:3.03 MB










