win7怎么开启printspooler服务 win7开启printspooler服务操作方法
来源:www.laobaicai.net 发布时间:2020-06-17 08:15
如今不管是家庭还是公司都需要使用到打印机,在安装新的打印机驱动程序的时候需要启动printspooler服务,不然就会导致打印机驱动无法正常安装,那么win7怎么开启printspooler服务呢?下面为大家介绍win7开启printspooler服务的操作方法。
开启printspooler服务操作方法:
1、依次点击“开始——控制面板——管理工具”;如图所示:
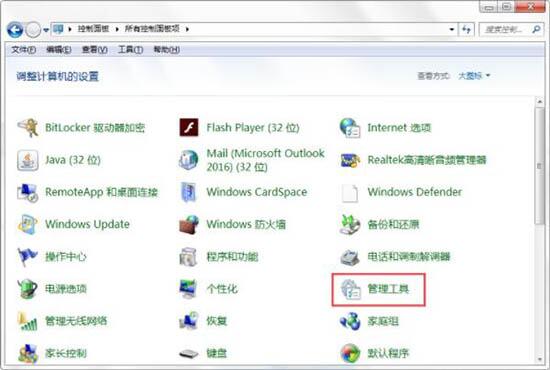
2、在“管理工具”窗口中双击“服务”图标;如图所示:
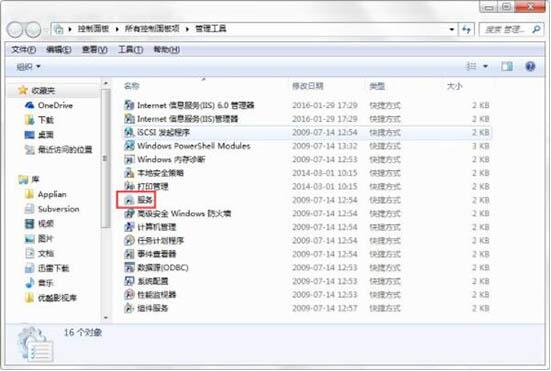
3、在弹出的“服务”窗口中,选中任意一个服务,然后按键盘上的“p”键,就会在列表中快速“PrintSpooler”服务了,双击打开“Printspooler”服务;如图所示:
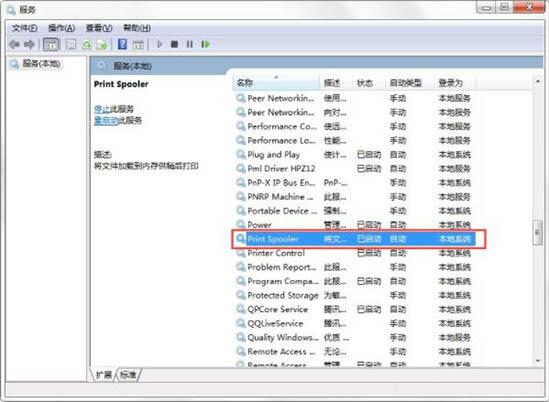
4、在打开的“PrintSpooler的属性(本地计算机)”窗口,将“启动类型”设置为“自动”,点击“启动”按钮,点击“确定”保存即可;如图所示:
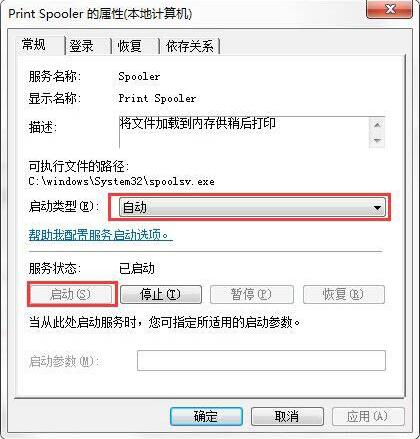
win7开启printspooler服务的操作方法就为用户们详细分享到这里了,如果用户们使用电脑的时候不知道如何开启printspooler服务,可以根据上述方法步骤进行操作哦,希望本篇教程能够帮到大家,更多精彩教程请关注老白菜官方网站。
推荐阅读
"win10系统查看显卡配置操作教程分享"
- win10系统输入法不见了解决方法介绍 2022-08-08
- win10系统修改鼠标dpi值操作方法介绍 2022-08-06
- win10系统查看无线网络密码操作方法介绍 2022-08-05
- win10系统应用商店没有网络解决方法介绍 2022-08-04
win10系统设置声音双通道操作方法介绍
- win10系统设置动态锁操作方法介绍 2022-08-02
- win10系统设置日语输入法操作方法介绍 2022-08-01
- win10系统怎么设置还原点 2022-07-30
- win10系统怎么设置自动锁屏功能 2022-07-29
老白菜下载
更多-
 老白菜怎样一键制作u盘启动盘
老白菜怎样一键制作u盘启动盘软件大小:358 MB
-
 老白菜超级u盘启动制作工具UEFI版7.3下载
老白菜超级u盘启动制作工具UEFI版7.3下载软件大小:490 MB
-
 老白菜一键u盘装ghost XP系统详细图文教程
老白菜一键u盘装ghost XP系统详细图文教程软件大小:358 MB
-
 老白菜装机工具在线安装工具下载
老白菜装机工具在线安装工具下载软件大小:3.03 MB










