win7如何修改guest账户密码 win7修改guest账户密码方法介绍
来源:www.laobaicai.net 发布时间:2020-06-14 08:15
出于对电脑信息安全的考虑,很多安全软件会为计算机关闭guest(来宾账户),而我们如果没有启用guest账户,在默认的情况下也是关闭的,如果用户有需要就会开启guest账户并设置密码,那么win7如何修改guest账户密码呢?下面为大家介绍win7修改guest账户密码的操作步骤。
修改guest账户密码操作方法:
1、右键单击计算机—管理操作。
2、展开计算机管理--本地用户和组--用户--guest账户。如图所示:
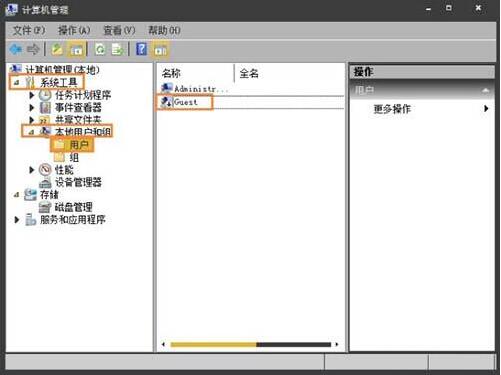
3、双击guest账户打开属性栏,并选择取消账户已禁用选项。如图所示:
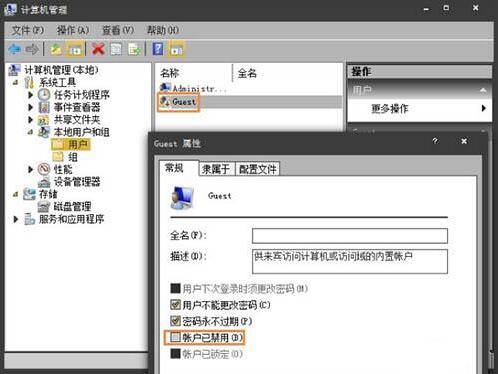
4、这样做虽然guest账户已激活,但是出于安全性考虑,我们要对guest账户设置密码,返回guest账户,右键单击选择设置密码。如图所示:
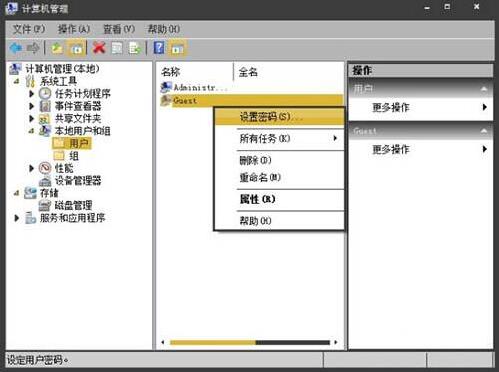
5、忽略弹出的提醒,并继续,至此,guest账户已开启。如图所示:
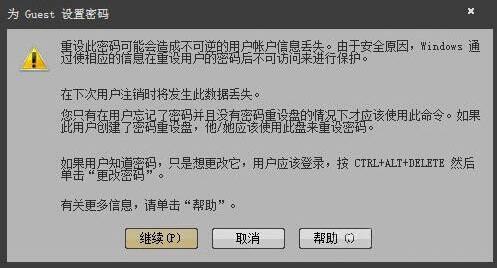
6、设置密码,并确定。如图所示:
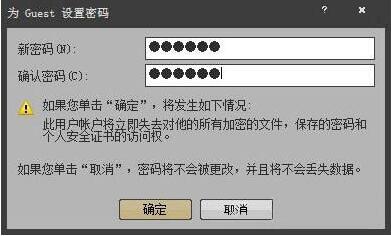
关于win7电脑修改guest账户密码的操作步骤就为小伙伴们详细介绍到这边了,如果用户们不知道电脑怎么修改guest账户密码,可以参考以上方法步骤进行操作哦,希望本篇教程能够帮到大家,更多精彩教程请关注老白菜。
推荐阅读
"win10系统查看显卡配置操作教程分享"
- win10系统输入法不见了解决方法介绍 2022-08-08
- win10系统修改鼠标dpi值操作方法介绍 2022-08-06
- win10系统查看无线网络密码操作方法介绍 2022-08-05
- win10系统应用商店没有网络解决方法介绍 2022-08-04
win10系统设置声音双通道操作方法介绍
- win10系统设置动态锁操作方法介绍 2022-08-02
- win10系统设置日语输入法操作方法介绍 2022-08-01
- win10系统怎么设置还原点 2022-07-30
- win10系统怎么设置自动锁屏功能 2022-07-29
老白菜下载
更多-
 老白菜怎样一键制作u盘启动盘
老白菜怎样一键制作u盘启动盘软件大小:358 MB
-
 老白菜超级u盘启动制作工具UEFI版7.3下载
老白菜超级u盘启动制作工具UEFI版7.3下载软件大小:490 MB
-
 老白菜一键u盘装ghost XP系统详细图文教程
老白菜一键u盘装ghost XP系统详细图文教程软件大小:358 MB
-
 老白菜装机工具在线安装工具下载
老白菜装机工具在线安装工具下载软件大小:3.03 MB










