win7如何禁用光驱 win7禁用光驱操作方法介绍
来源:www.laobaicai.net 发布时间:2020-06-01 08:15
我们都知道光驱是电脑硬件当中比较容易损坏的硬件之一,很多内置光驱的笔记本在使用一段时间之后,光驱都很容易出现故障,给我们带来很多不便,那么win7如何禁用光驱呢?今天为大家介绍win7禁用光驱的操作步骤。
电脑禁用光驱操作方法:
1、首先找到“我的电脑”图标,右键“管理”进入计算机管理菜单。如图所示:
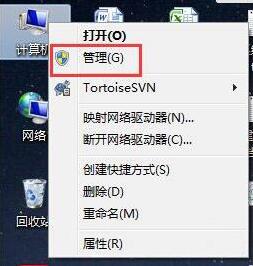
2、出现的计算机管理中找到“设备管理器”,右边会列出当前电脑设备,其中就有DVD\CD驱动器。如图所示:
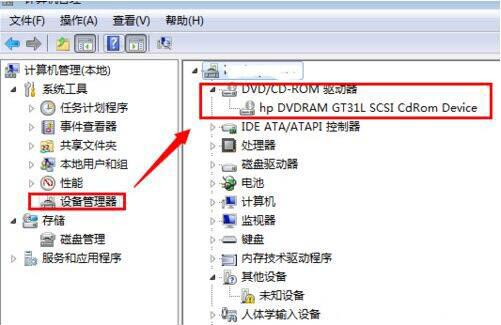
3、选择需要关闭禁用的光驱设备,右键选择“禁用”。如图所示:
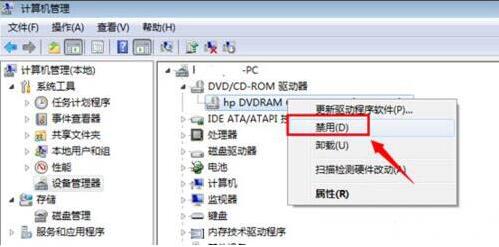
4、随后提示您是否要确认禁用该设备,点是。确定。如图所示:
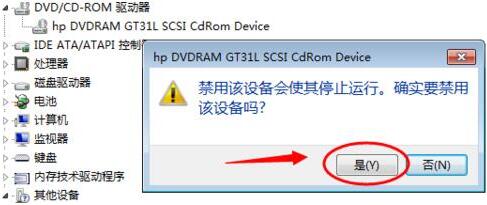
5、设置好之后,再次查看设备管理器里面dvd光驱设备,有一个黑色向下的箭头表示该设备已经停用\禁用了。如图所示:

6、再次打开“我的电脑”计算机里面就看不到DVD去掉程序设备了。如图所示:
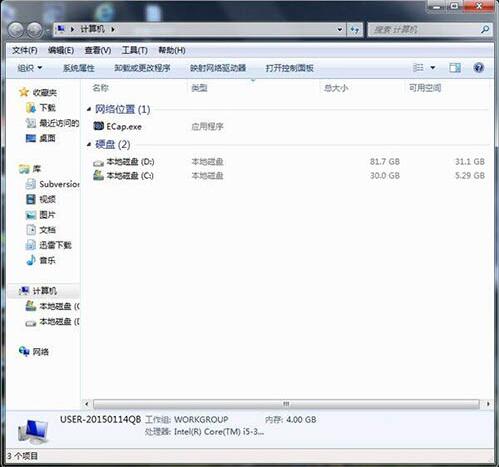
win7禁用光驱的操作方法就为小伙伴们详细分享到这里了,如果用户们使用电脑的时候不知道如何禁用光驱,可以根据以上方法步骤进行操作哦,希望本篇教程能够帮到大家,更多精彩教程请关注老白菜官方网站。
推荐阅读
"win10系统查看显卡配置操作教程分享"
- win10系统输入法不见了解决方法介绍 2022-08-08
- win10系统修改鼠标dpi值操作方法介绍 2022-08-06
- win10系统查看无线网络密码操作方法介绍 2022-08-05
- win10系统应用商店没有网络解决方法介绍 2022-08-04
win10系统设置声音双通道操作方法介绍
- win10系统设置动态锁操作方法介绍 2022-08-02
- win10系统设置日语输入法操作方法介绍 2022-08-01
- win10系统怎么设置还原点 2022-07-30
- win10系统怎么设置自动锁屏功能 2022-07-29
老白菜下载
更多-
 老白菜怎样一键制作u盘启动盘
老白菜怎样一键制作u盘启动盘软件大小:358 MB
-
 老白菜超级u盘启动制作工具UEFI版7.3下载
老白菜超级u盘启动制作工具UEFI版7.3下载软件大小:490 MB
-
 老白菜一键u盘装ghost XP系统详细图文教程
老白菜一键u盘装ghost XP系统详细图文教程软件大小:358 MB
-
 老白菜装机工具在线安装工具下载
老白菜装机工具在线安装工具下载软件大小:3.03 MB










