win7怎么快速更改电源模式 电脑快速更改电源模式操作方法
来源:www.laobaicai.net 发布时间:2020-01-22 08:15
我们在使用win7系统的时候,如果需要离开一会儿的话,为了省电就需要切回离开模式,回来的时候又要解除,每次点来点去就会显得非常麻烦,那么win7怎么快速更改电源模式呢?下面为大家分享win7电脑快速更改电源模式的操作步骤。
快速更改电源模式操作方法:
1、点击开始菜单,点击“控制面板”;如图所示:
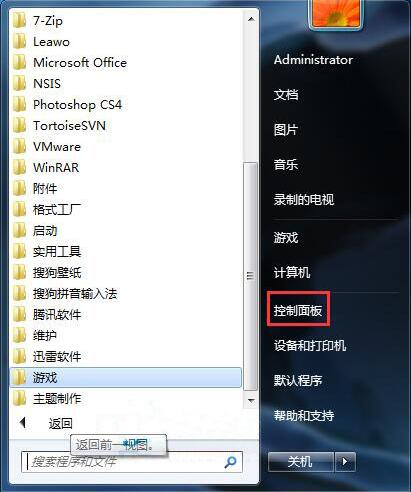
2、将控制面板的查看方式修改为“大图标”,然后点击下面的“电源选项”;如图所示:
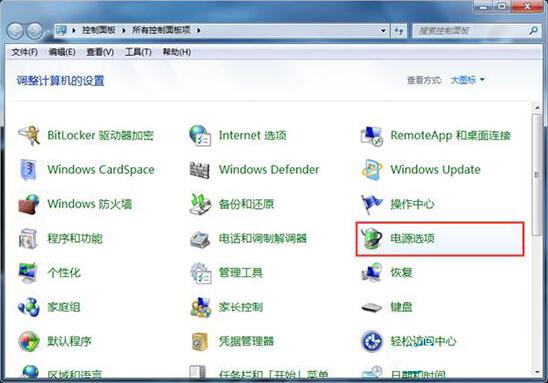
3、在电源选项的左侧点击“创建电源计划”;如图所示:
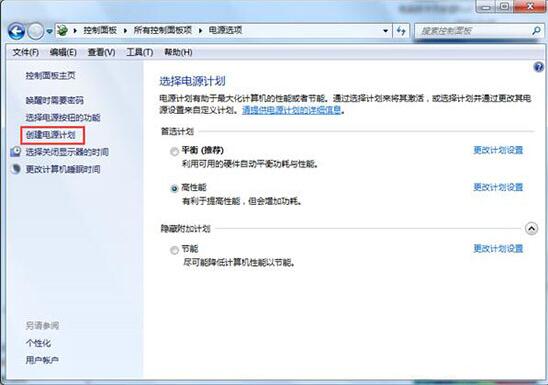
4、选择好电源计划的性能、名称,然后点击下一步;如图所示:
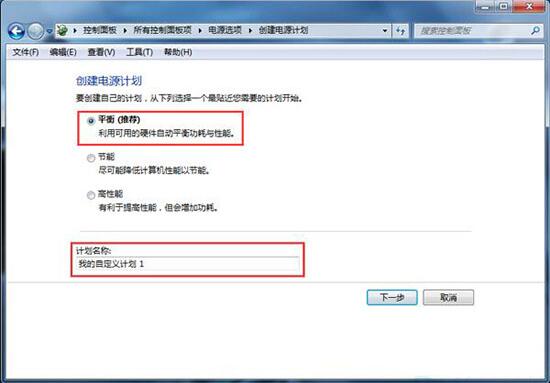
5、选择好该计划显示器的亮度、睡眠时间然后点击“创建”;如图所示:
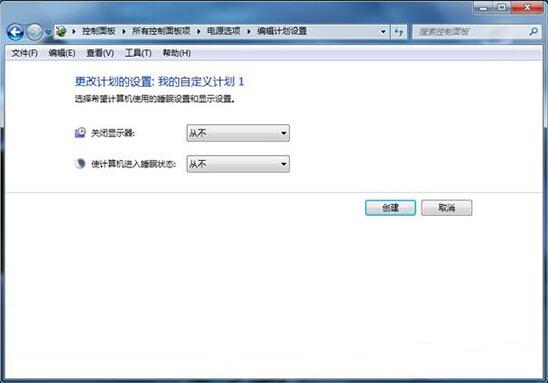
6、点击刚创建的电源自定义计划后面的更改计划设置,进一步详细的进行设置;如图所示:
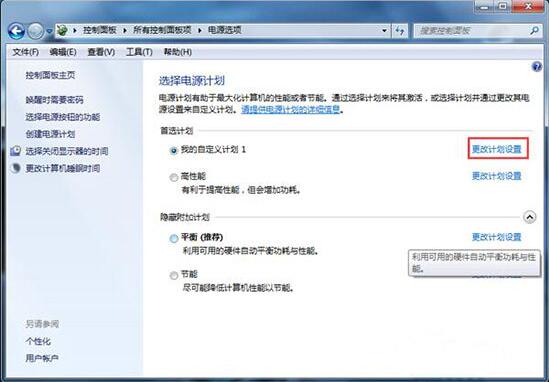
7、点击“更改高级电源设置”,可以进行更详细的设置,设置完成后点击确定即可。如图所示:
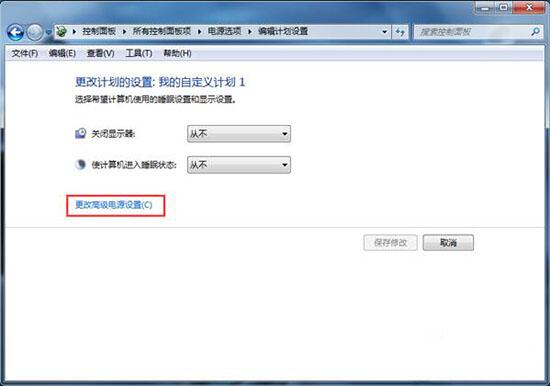
8、设置好后,就可以随心所欲的刚换不同的系统运行性能了。
win7电脑快速更改电源模式的操作方法就为小伙伴们详细分享到这里了,如果用户们使用电脑的时候想要快速更改电源模式,可以才考上述方法步骤进行操作哦,希望本篇教程能够帮到大家,更多精彩教程请关注老白菜官方网站。
推荐阅读
"win10系统查看显卡配置操作教程分享"
- win10系统输入法不见了解决方法介绍 2022-08-08
- win10系统修改鼠标dpi值操作方法介绍 2022-08-06
- win10系统查看无线网络密码操作方法介绍 2022-08-05
- win10系统应用商店没有网络解决方法介绍 2022-08-04
win10系统设置声音双通道操作方法介绍
- win10系统设置动态锁操作方法介绍 2022-08-02
- win10系统设置日语输入法操作方法介绍 2022-08-01
- win10系统怎么设置还原点 2022-07-30
- win10系统怎么设置自动锁屏功能 2022-07-29
老白菜下载
更多-
 老白菜怎样一键制作u盘启动盘
老白菜怎样一键制作u盘启动盘软件大小:358 MB
-
 老白菜超级u盘启动制作工具UEFI版7.3下载
老白菜超级u盘启动制作工具UEFI版7.3下载软件大小:490 MB
-
 老白菜一键u盘装ghost XP系统详细图文教程
老白菜一键u盘装ghost XP系统详细图文教程软件大小:358 MB
-
 老白菜装机工具在线安装工具下载
老白菜装机工具在线安装工具下载软件大小:3.03 MB










