win7图片怎么转换成文字 电脑图片转换成文字操作方法
来源:www.laobaicai.net 发布时间:2019-07-21 13:15
我们在平时的工作当中,经常都会在网络当中查找一些资料,但是找到资料下载的时候确实图片格式的,所以我们就需要将其转换成文字,那么win7图片怎么转换成文字呢?今天为大家分享win7电脑图片转换成文字的操作步骤。
图片转换成文字操作方法:
1、把纸质文件转换为图片格式。这里我们可以用扫瞄仪把纸张扫瞄成图片,如果没有,也没问题,用手机拍下来也行,只要拍得清楚就好。我就是用手机拍下了一本书中的第33页(看过的人应该知道是哪本书),来给大家做下示范。如图所示:
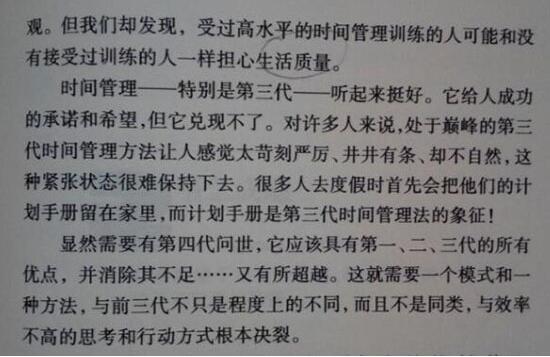
2、打开Office办公软件自带的OneNote工具。随便新建一个笔记页面,以方便我们接下来的操作。如图所示:
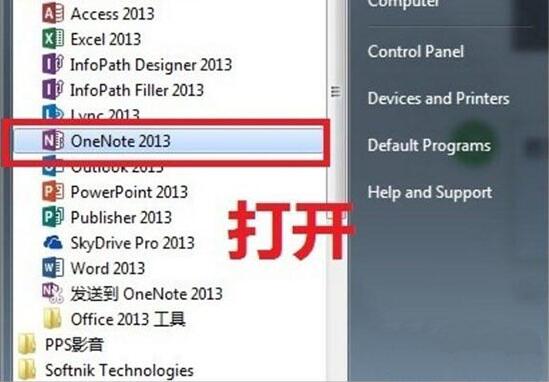
3、插入图片。在菜单栏里点击【插入】,选择插入【图片】,找到我们需要转换的图片,插入。如图所示:
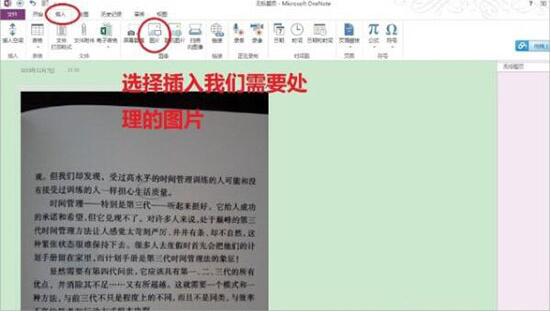
4、处理,完成。在我们插入的图片,右键,选择【复制图片中的文本】,可能提示正在转换,耐心等待一下,处理结束后,我们在右边空白处粘贴,即可把图片上的文字全部粘贴下来,这样我们就可以随意编辑了。如图所示:
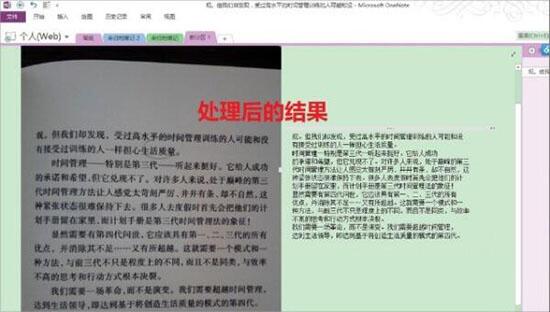
win7电脑图片转换成文字的操作步骤就为用户们详细分享到这里了,如果用户们使用电脑的时候不知道怎么将图片转换成文字,可以根据上述方法步骤进行操作哦,希望本篇教程能够帮到大家,更多精彩教程请关注老白菜官方网站。
推荐阅读
"win10系统查看显卡配置操作教程分享"
- win10系统输入法不见了解决方法介绍 2022-08-08
- win10系统修改鼠标dpi值操作方法介绍 2022-08-06
- win10系统查看无线网络密码操作方法介绍 2022-08-05
- win10系统应用商店没有网络解决方法介绍 2022-08-04
win10系统设置声音双通道操作方法介绍
- win10系统设置动态锁操作方法介绍 2022-08-02
- win10系统设置日语输入法操作方法介绍 2022-08-01
- win10系统怎么设置还原点 2022-07-30
- win10系统怎么设置自动锁屏功能 2022-07-29
老白菜下载
更多-
 老白菜怎样一键制作u盘启动盘
老白菜怎样一键制作u盘启动盘软件大小:358 MB
-
 老白菜超级u盘启动制作工具UEFI版7.3下载
老白菜超级u盘启动制作工具UEFI版7.3下载软件大小:490 MB
-
 老白菜一键u盘装ghost XP系统详细图文教程
老白菜一键u盘装ghost XP系统详细图文教程软件大小:358 MB
-
 老白菜装机工具在线安装工具下载
老白菜装机工具在线安装工具下载软件大小:3.03 MB










