win7电脑怎么安装virtual pc虚拟机 电脑安装virtual pc虚拟机操作方法
来源:www.laobaicai.net 发布时间:2019-06-02 13:15
说起虚拟机我们就能够想到windows virtual pc,这个虚拟机的兼容性非常不错,所以很多用户都会使用这个虚拟机,不过也有很多电脑用户都不知道win7电脑怎么安装virtual pc虚拟机,今天为大家带来win7电脑安装virtual pc虚拟机的操作步骤。
安装virtual pc虚拟机操作方法:
1、首先,下载Windows Virtual PC安装程序文件。如图所示:
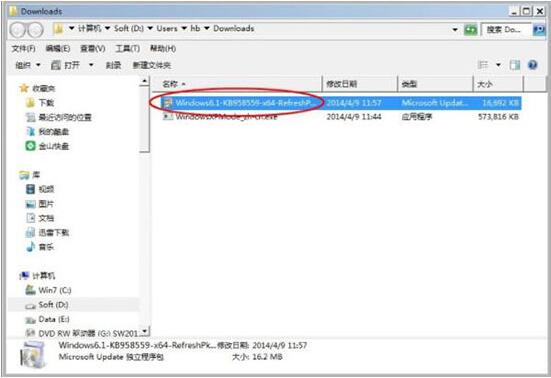
2、双击成功下载的Windows Virtual PC安装程序文件。如图所示:
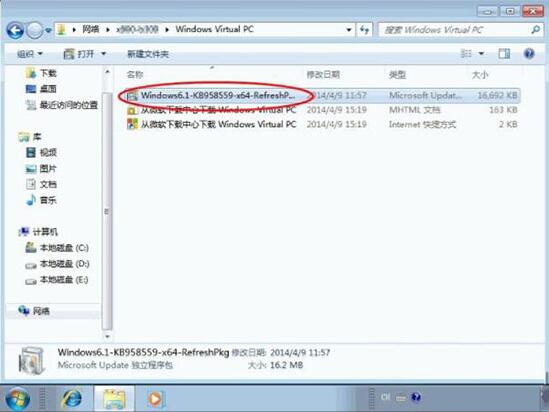
3、单击“是”,开始安装Windows更新程序(KB958559)。注意:须启动Windows Update服务。如图所示:
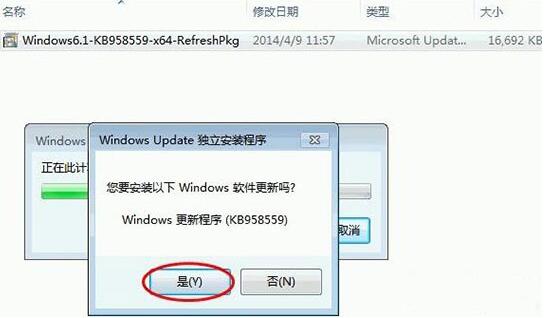
4、单击“我接受”,如图所示:
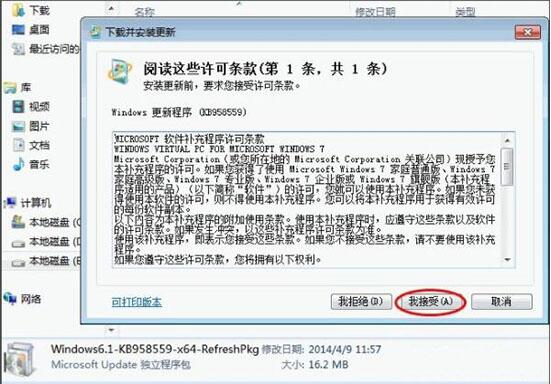
5、开始初始化安装、等待安装Windows更新程序(KB958559)直至完成。如图所示:
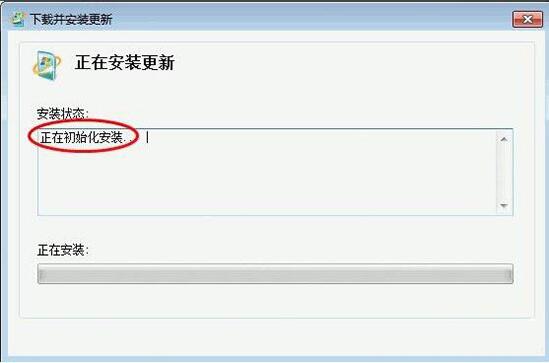
6、安装完成,单击“立即重新启动”。如图所示:
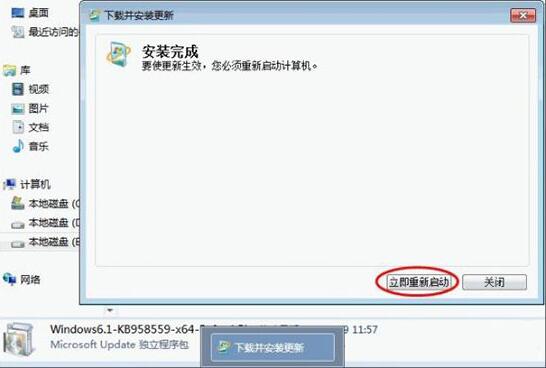
7、重启计算机,直至安装更新完成。注意:中途切勿非法关机或断电。
8、这时候我们就可以在开始菜单即可见成功安装的Windows Virtual PC快捷方式,如图所示:
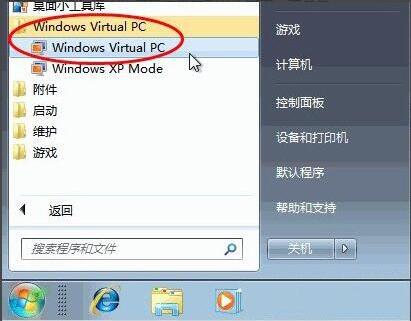
win7电脑安装virtual pc虚拟机的操作方法就为小伙伴们分享到这里了,如果用户们使用电脑的时候不知道怎么安装virtual pc虚拟机,可以根据上述方法步骤进行操作哦,希望本篇教程能够帮到大家,更多精彩教程请关注老白菜官方网站。
推荐阅读
"win10系统查看显卡配置操作教程分享"
- win10系统输入法不见了解决方法介绍 2022-08-08
- win10系统修改鼠标dpi值操作方法介绍 2022-08-06
- win10系统查看无线网络密码操作方法介绍 2022-08-05
- win10系统应用商店没有网络解决方法介绍 2022-08-04
win10系统设置声音双通道操作方法介绍
- win10系统设置动态锁操作方法介绍 2022-08-02
- win10系统设置日语输入法操作方法介绍 2022-08-01
- win10系统怎么设置还原点 2022-07-30
- win10系统怎么设置自动锁屏功能 2022-07-29
老白菜下载
更多-
 老白菜怎样一键制作u盘启动盘
老白菜怎样一键制作u盘启动盘软件大小:358 MB
-
 老白菜超级u盘启动制作工具UEFI版7.3下载
老白菜超级u盘启动制作工具UEFI版7.3下载软件大小:490 MB
-
 老白菜一键u盘装ghost XP系统详细图文教程
老白菜一键u盘装ghost XP系统详细图文教程软件大小:358 MB
-
 老白菜装机工具在线安装工具下载
老白菜装机工具在线安装工具下载软件大小:3.03 MB










