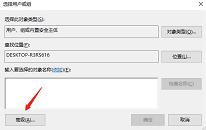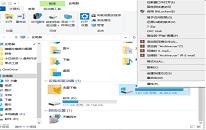win10系统图片打开方式如何设置
来源:www.laobaicai.net 发布时间:2023-10-22 13:15
我们在使用电脑的过程当中,一般都是使用windows系统自带的打开方法去打开图片的,而有小伙伴想要更改图片的打开方式,但是有不知道应该如何操作,那么win10系统图片打开方式如何设置呢?下面老白菜u盘装系统为大家分享win10系统图片打开方式设置教程。
Win10设置图片打开方式的方法:
1、首先我们按win+r键打开运行窗口,输入命令”regedit“回车确认。如图所示:
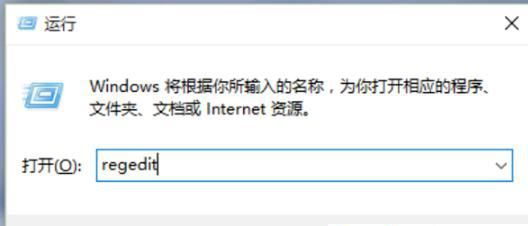
2、进入到注册表编辑器中,我们双击左侧的目录,依次打开“HKEY_LOCAL_MACHINESOFTWAREMicrosoft”目录。如图所示:

3、然后在Microsoft目录下,我们需要找到“Windows Photo ViewerCapabilitiesFileAssociations”目录项。直到看到该子目录下的一系列关键文件。如图所示:
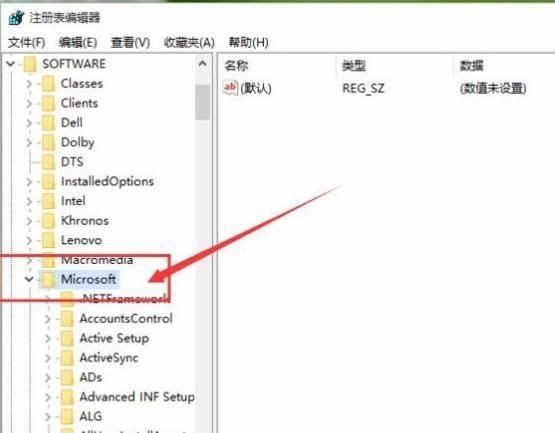
4、我们在FileAssociations目录中,右键选择“新建-字符串值”菜单。如图所示:
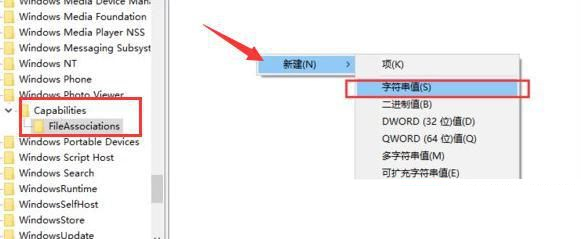
5、这时候如果你想要使用Windows照片查看器查看.png后缀的文件,那么数值名称写为.png,数值数据还是为PhotoViewer.FileAssoc.Tiff。换句话说,只要你想更改任何格式的图片文件打开方式,那么数值名称就是。格式名称,数值数据一直为PhotoViewer.FileAssoc.Tiff。如图所示:
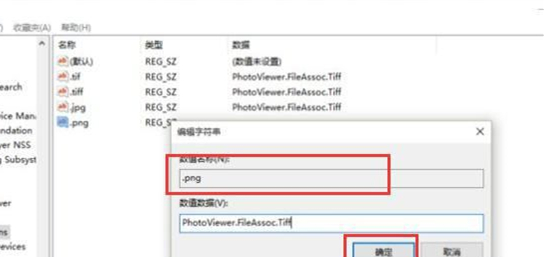
6、然后我们就成功修改了图片文件的打开方式,我们可以关闭注册表编辑器。然后对着你想要打开的图片格式的文件击右键,选择“打开方式”,就可以看到打开程序列表中有“Windows照片查看器”。如图所示:

关于win10系统图片打开方式设置教程就为小伙伴们详细分享到这里了,如果用户们使用电脑的时候碰到了相同的情况,可以参考上述方法步骤进行操作哦,希望本篇教程能够帮到大家,更多精彩教程请关注老白菜官方网站。
下一篇:没有了
推荐阅读
"win11系统设置虚拟内存教程分享"
- win11系统如何开启节能模式 2023-10-19
- win10系统音量自动降低如何解决 2023-10-19
- win10系统远程桌面如何使用 2023-10-17
- win10系统重置卡住怎么办 2023-10-16
win10系统怎么释放内存
- win10系统无法新建文件夹怎么办 2023-10-14
- win10系统无法搜索到共享打印机如何解决 2023-10-13
- win10系统开机拒绝访问如何解决 2023-10-12
- win10系统搜索不到共享打印机如何解决 2023-10-11
老白菜下载
更多-
 老白菜怎样一键制作u盘启动盘
老白菜怎样一键制作u盘启动盘软件大小:358 MB
-
 老白菜超级u盘启动制作工具UEFI版7.3下载
老白菜超级u盘启动制作工具UEFI版7.3下载软件大小:490 MB
-
 老白菜一键u盘装ghost XP系统详细图文教程
老白菜一键u盘装ghost XP系统详细图文教程软件大小:358 MB
-
 老白菜装机工具在线安装工具下载
老白菜装机工具在线安装工具下载软件大小:3.03 MB