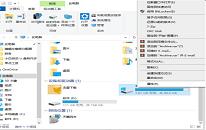win10系统如何限制更新补丁下载速度
来源:www.laobaicai.net 发布时间:2022-12-04 13:15
如今有很多用户都已经升级到了win10系统,但是最近有位win10系统用户反映,win10系统总是会自动更新补丁,有时候在玩游戏的时候也在更新,导致了游戏卡顿的问题,用户不知道怎么解决,那么win10系统如何限制更新补丁下载速度呢?下面老白菜u盘装系统为大家介绍win10系统限制更新补丁下载速度的操作教程。
限制更新补丁下载速度方法:
1、依次点击开始菜单—》齿轮按钮—》更新与安全—》Windows 更新 ;如图所示:
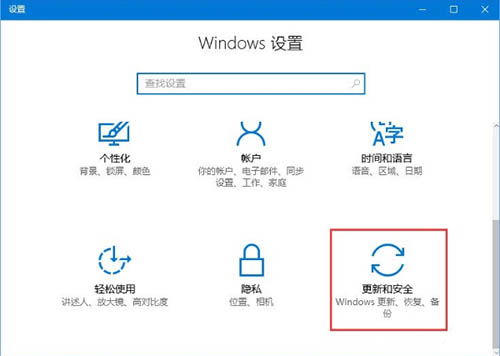
2、进入Windows更新的高级选项;如图所示:
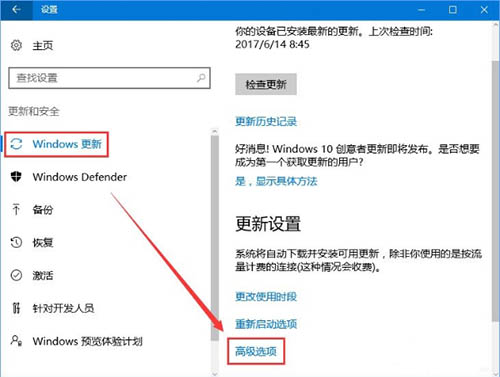
3、这时你可以看到有个名为传递优化的选项,这个传递优化选项就是P2P共享的,如图所示:
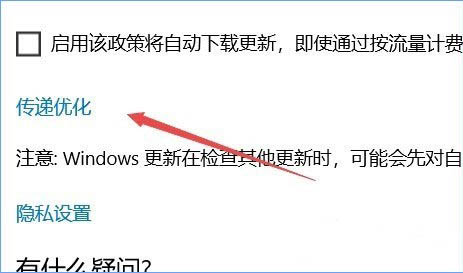
4、进入传递优化选项后你会再次看到个高级选项, 然后我们需要继续进入这里的高级选项进入最后的设置,如下图进行操作:
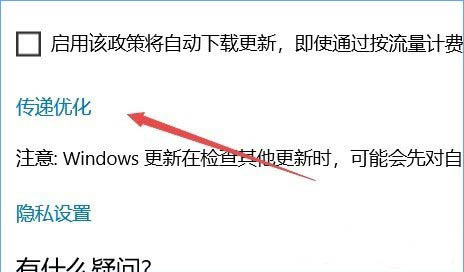
5、进入最终设置页面后我们可以看到分为下载设置和上传设置,我们可以看到:
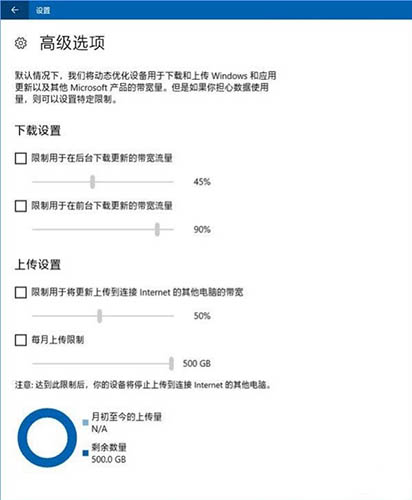
a. 限制用于在后台下载更新的带宽流量
b. 限制用于在前台下载更新的带宽流量
c. 限制上传到连接网络的其他电脑的带宽
d. 每月上传限制
4个设置,对于设置a,这是系统自动检查更新时的带宽占用,只推荐设置为50%或者更低;
对于设置b,它是在用户主动点击检查更新的带宽,建议按照实际情况进行选择; 例如如果是公司内的设备为避免占用过高下载带宽影响同事们办公,建议将此选项设置为10%~30% 或更低;
设置c的话,该选项便是P2P 共享了,将你下载的安装包上传共享给其他电脑,为了避免占用上行影响工作建议设置10%~30% 或更低。
最后设置d,Windows 10采用的是累积更新包,通常情况下每次更新的累积更新包体积大约在1G左右。 如果担心上传流量太大长期占用的话可以将500G的最高限制修改为5~50GB间,这样占用应该就没有影响了。
关于win10系统限制更新补丁下载速度的操作教程就为小伙伴们详细分享到这边了,如果用户们碰到了相同的问题,可以参考上述方法步骤进行操作哦,希望本篇教程能够帮到大家,更多精彩教程请关注老白菜官方网站。
上一篇:win10系统更新失败报错0x80240008如何解决
下一篇:没有了
推荐阅读
"win10系统更新失败报错0x80240008如何解决"
- win10系统自带录屏功能不清晰怎么办 2022-12-02
- win10系统Bonjour关闭了如何解决 2022-12-02
- win10系统玩吃鸡游戏卡顿如何解决 2022-12-01
- win10系统提示停止响应如何解决 2022-11-30
win10系统释放内存操作方法介绍
- win10系统玩吃鸡游戏崩溃如何解决 2022-11-28
- win10系统如何卸载微软输入法 2022-11-27
- win10系统隐藏盘符操作教程分享 2022-11-27
- win10系统怎么禁用驱动程序强制签名 2022-11-26
老白菜下载
更多-
 老白菜怎样一键制作u盘启动盘
老白菜怎样一键制作u盘启动盘软件大小:358 MB
-
 老白菜超级u盘启动制作工具UEFI版7.3下载
老白菜超级u盘启动制作工具UEFI版7.3下载软件大小:490 MB
-
 老白菜一键u盘装ghost XP系统详细图文教程
老白菜一键u盘装ghost XP系统详细图文教程软件大小:358 MB
-
 老白菜装机工具在线安装工具下载
老白菜装机工具在线安装工具下载软件大小:3.03 MB